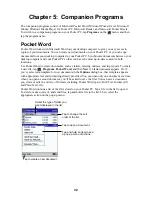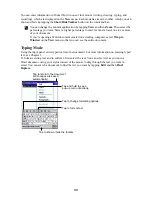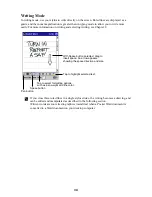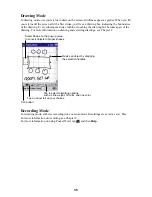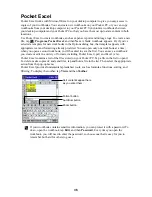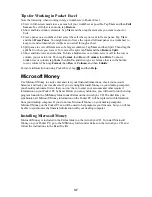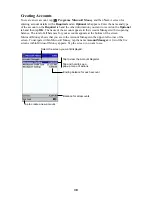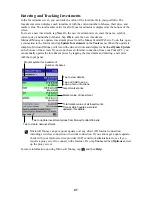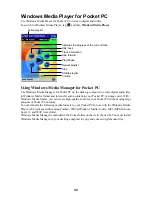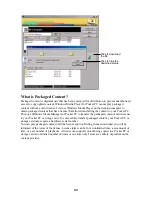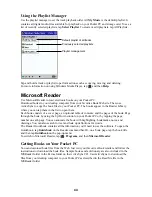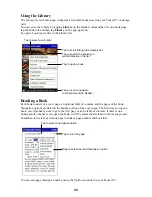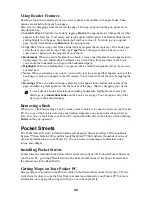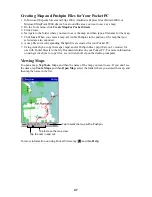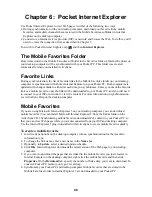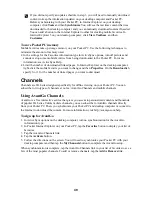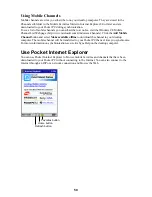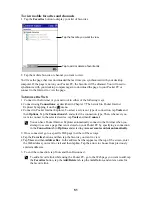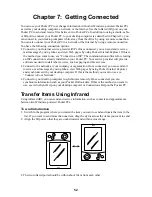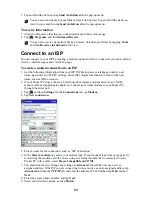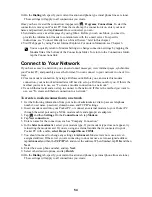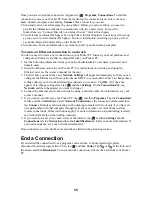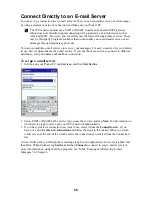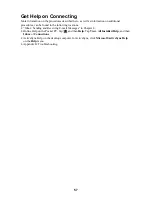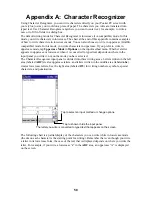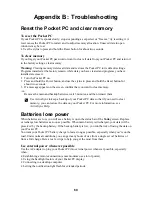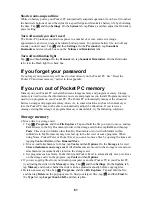46
Using Reader Features
Reading a book electronically gives you several options not available with paper books. These
options are available from any book page.
Select text by dragging across the text on the page. Then, tap an option on the pop-up menu, as
described below.
•
Search for Text. Find text in a book by tapping Find on the pop-up menu. Change the text that
appears in the Find box, if necessary, and tap the desired Find option. The Reader finds the text
and highlights it on the page. Tap outside the Find box to close it. To return to your original
page, tap the title and then tap Return on the pop-up menu.
•
Copy Text. You can copy text from a book into any program that accepts text. On a book page,
select the text you want to copy. Then, tap Copy Text on the pop-up menu. The text you’ve
copied can be pasted into the program of your choice.
•
Bookmarks. When you add a bookmark to a book, a color-coded bookmark icon appears in the
right margin. You can add multiple bookmarks to a book. Then, from anywhere in the book,
you can tap the bookmark icon to go to the bookmarked page.
•
Highlights. When you highlight text, it appears with a colored background, just as if you used
a marker pen.
•
Notes. When you attach a note to text, you enter the text in a note pad that appears on top of the
book page. A note icon appears in the left margin. You can show or hide the note by tapping the
icon.
•
Drawings. When you add a drawing, a drawing icon appears in the bottom-left corner of the
page, and drawing tools appear across the bottom of the page. Draw by dragging your stylus.
To see a list of a book’s annotations, including bookmarks, highlights, text notes, and
drawings, tap Annotations Index on the book’s cover page. You can tap an entry in the
list to go to the annotated page.
Removing a Book
When you’ve finished reading a book, you may want to delete it to conserve space on your Pocket
PC. If a copy of the book is stored on your desktop computer, you can download it again at any
time. To remove a book from your Pocket PC, tap and hold the title in the Library list and then tap
Delete on the pop-up menu.
Pocket Streets
The Pocket Streets feature, included in Microsoft Expedia
®
Streets and Trips 2000, AutoRoute
Express™ Great Britain 2000, and Microsoft MapPoint™ 2000, delivers thousands of miles of
street map information to your Pocket PC. You can create custom maps of unfamiliar cities,
towns, and villages.
Installing Pocket Streets
Pocket Streets is included in the Extras folder on the ActiveSync CD. To install Pocket Streets on
your Pocket PC, go to the PStreets folder in the Extras folder on the ActiveSync CD and follow
the instructions in the Read Me file.
Getting Maps on Your Pocket PC
Sample maps are included in the PStreets folder in the Extras folder on the ActiveSync CD. Use
ActiveSync Explore to copy the files from your desktop computer to your Pocket PC. For more
information on copying files using ActiveSync, see ActiveSync Help.