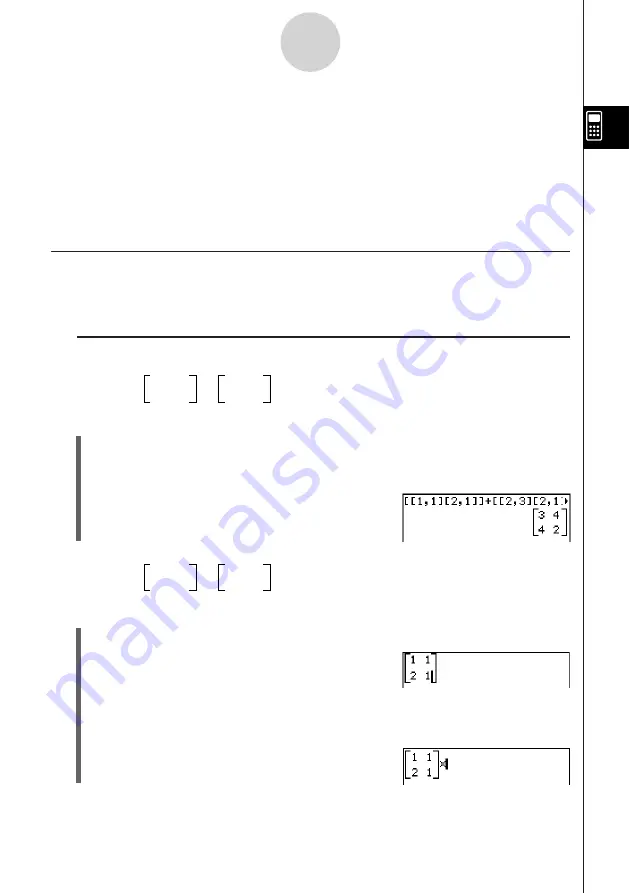
20050501
Tip
• In step (1) of the above procedure, we added rows and columns as they became necessary.
Another way to accomplish the same result would be to add rows and columns to create a blank
matrix of the required dimensions, and then start data input. You could create a 2-row
×
3-column
matrix by tapping
6
,
6
,
7
, or
6
,
8
. In either case, you could also tap the buttons in
reverse of the sequence shown here.
• You can also create matrices using the commands of the [Matrix-Create] group on the [Action]
menu. For information about using these commands, see “2-7 Using the Action Menu”.
Performing Matrix Calculations
This section provides examples of how to perform the most basic types of matrix calcula-
tions.
k
Matrix Addition, Subtraction, Multiplication, and Division
Example 1:
1 1
+
2 3
2 1
2 1
u
ClassPad Operation
(1) Perform the key operation below in the Main application work area.
9
[[b,b][c,b]]+
[[c,d][c,b]]
(2) Tap
w
.
2-6-4
Matrix and Vector Calculations
Example 2:
1 1
×
2 3
2 1
2 1
u
ClassPad Operation
(1) Tap
)
,
K
,
8
, and then input the values for the first matrix.
(2) Tap the area to the right of the input matrix or press the cursor
e
key to move the
cursor to the right of the input matrix. Next, tap
*
.
Summary of Contents for ClassPad 300 PLUS
Page 11: ...20050501 ClassPad 300 PLUS ClassPad OS Version 2 20 ...
Page 197: ...20050501 2 10 7 Using Verify 4 Input x 2 1 and press E 5 Input x i x i and press E ...
Page 649: ...20050501 u Graph Line Clustered D u Graph Line Stacked F 13 8 2 Graphing ...
Page 650: ...20050501 u Graph Line 100 Stacked G u Graph Column Clustered H 13 8 3 Graphing ...
Page 651: ...20050501 u Graph Column Stacked J u Graph Column 100 Stacked K 13 8 4 Graphing ...
Page 652: ...20050501 u Graph Bar Clustered L u Graph Bar Stacked 13 8 5 Graphing ...
















































