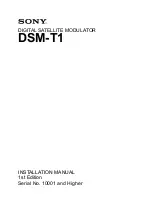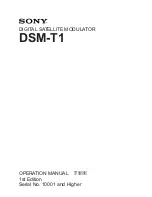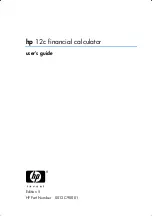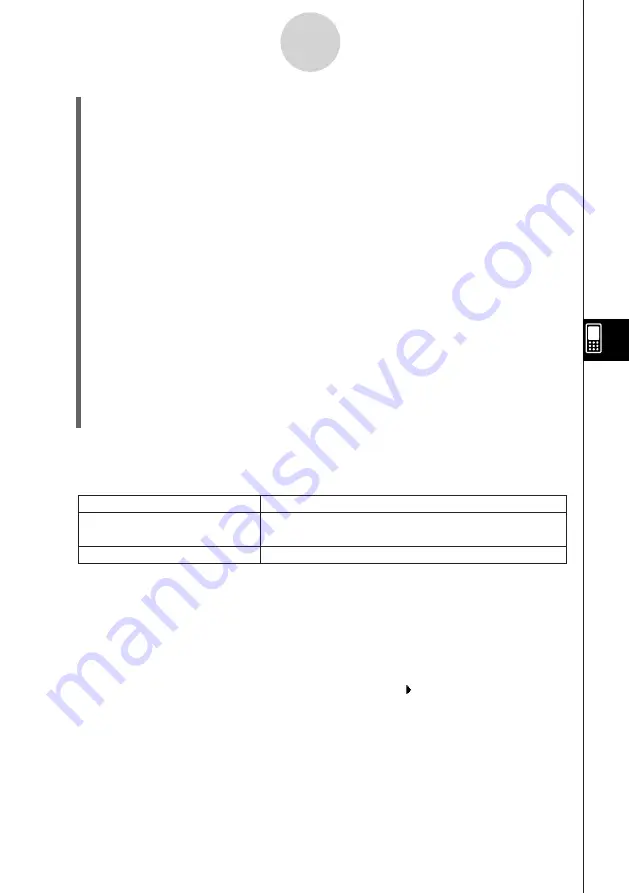
20050501
(2) Input the data you want.
To input a value
• Use the input keypad or soft keyboard that appears when you press
k
. You can
also access the soft keyboard by tapping
O
Menu.
To input a mathematical expression
• Use the soft keyboard that appears when you press
k
.
• When the “Decimal Calculation” check box is not selected (unchecked) on the Basic
Format dialog box (page 14-3-2), any mathematical expression you input is stored
as-is.
• When the “Decimal Calculation” check box is selected, the mathematical expression
is converted to a value before it is stored. Input of 1/2, for example, is converted to
0.5.
To input a string
• Enclose text in quotation marks to make it a string. To input quotation marks, press
k
to display the soft keyboard, tap the
9
tab, and then tap
K
. For more
information about strings, see page 12-6-41.
(3) Press
E
to store the data in the cell.
• Selecting a cell that already contains data replaces the existing data with the new
data.
Tip
• You can also input a variable name as list data. In this case, pressing
E
in step (3) causes
either of the following to happen.
7-2-5
Using List Editor
Defined variable
Undefined variable
Variable name
Causes this to appear in the cell:
Inputting this type of variable:
Variable contents (right aligned for value or left aligned for
expression)
• You need to assign a name to a list before you can input data. Trying to input data into an
unnamed list will cause the cursor to jump automatically to the list name cell at the top of that list.
For information on how to name lists, see “Creating a List” on page 7-2-2.
• To convert an expression in a cell to a value, select the cell and then tap
9
.
• Note that statistical calculations and graphing can be performed only using a list that contains
numeric values or mathematical expressions that can be converted into numeric values. An error
occurs if you try to perform a statistical calculation or draw a graph using a list that contains a
string or a non-convertible mathematical expression.
• You cannot edit list data while the
b
icon is displayed in the “Cal ” line.
Summary of Contents for ClassPad 300 PLUS
Page 11: ...20050501 ClassPad 300 PLUS ClassPad OS Version 2 20 ...
Page 197: ...20050501 2 10 7 Using Verify 4 Input x 2 1 and press E 5 Input x i x i and press E ...
Page 649: ...20050501 u Graph Line Clustered D u Graph Line Stacked F 13 8 2 Graphing ...
Page 650: ...20050501 u Graph Line 100 Stacked G u Graph Column Clustered H 13 8 3 Graphing ...
Page 651: ...20050501 u Graph Column Stacked J u Graph Column 100 Stacked K 13 8 4 Graphing ...
Page 652: ...20050501 u Graph Bar Clustered L u Graph Bar Stacked 13 8 5 Graphing ...