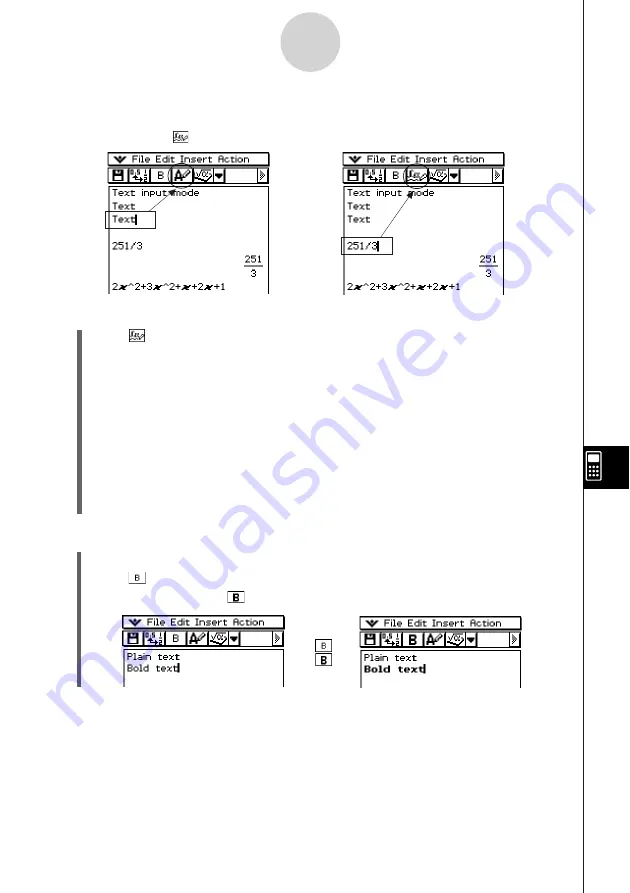
20050501
Tip
• The toolbar button for switching between input modes appears as
u
while the cursor is located
in a text row, and
while the cursor is located in a calculation row.
10-3-2
Inserting Data into an eActivity
u
To insert a Text Row
(1) Tap
to change a row to the Text Input mode.
• If the cursor is located in a line that already contains input data, place the cursor at
the end of the line, tap [Insert] and then [Text Row]. This inserts a text row on the next
line.
(2) Use the soft keyboard or keypad keys to input the text you want.
• You can use the alphabet (abc) keyboard to input alphabetic characters.
• Use the other keyboards to input mathematical expressions, commands, etc. Note
that any mathematical expressions or commands you input into a text row are treated
as text. They are not executed.
• Note that word wrap is not performed when inputting text into a text row. Because of
this, you need to tap
w
to input carriage returns as required.
←
u
To bold text
(1) Move the cursor to the line of text you want to bold.
(2) Tap
.
(3) To unbold the text, tap
again.
→
Summary of Contents for ClassPad 300 PLUS
Page 11: ...20050501 ClassPad 300 PLUS ClassPad OS Version 2 20 ...
Page 197: ...20050501 2 10 7 Using Verify 4 Input x 2 1 and press E 5 Input x i x i and press E ...
Page 649: ...20050501 u Graph Line Clustered D u Graph Line Stacked F 13 8 2 Graphing ...
Page 650: ...20050501 u Graph Line 100 Stacked G u Graph Column Clustered H 13 8 3 Graphing ...
Page 651: ...20050501 u Graph Column Stacked J u Graph Column 100 Stacked K 13 8 4 Graphing ...
Page 652: ...20050501 u Graph Bar Clustered L u Graph Bar Stacked 13 8 5 Graphing ...
















































