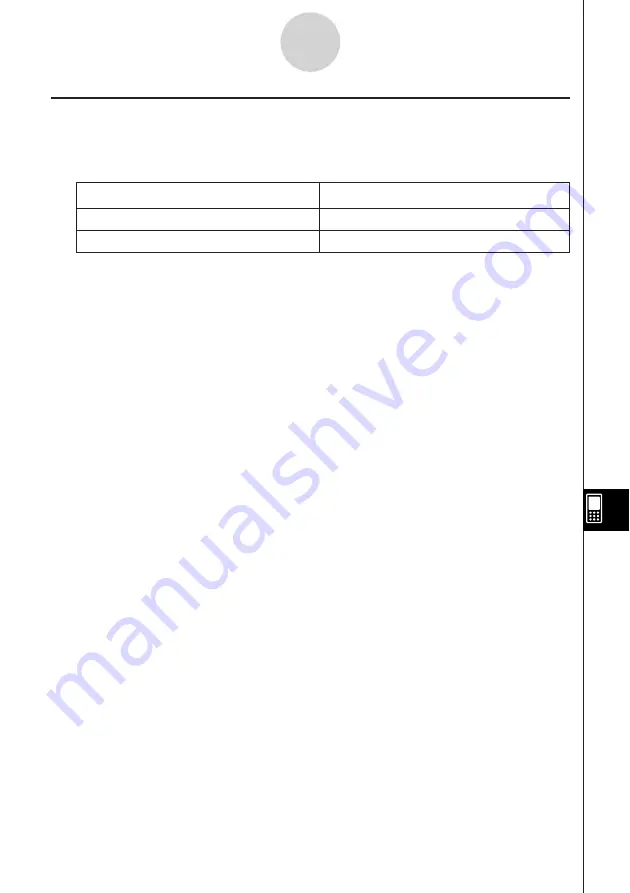
20050501
Screen Capture Precautions
Note the following precautions when capturing screens for a presentation.
• The operation that is performed when you tap
h
depends on the current [Hard Copy]
setting as described below.
When the [Hard Copy] setting is this:
Tapping
h
does this:
To outer device
Sends the screenshot to an external device.
Presentation
Adds the screenshot to a presentation file.
To change the [Hard Copy] setting, tap
O
, [Settings], [Setup] and then [Presentation] or
[Communication]. For more information, see “Presentation Dialog Box” on page 14-3-7.
• Tapping
h
will capture either the full screen or half the screen, depending on how you
have Presentation preferences configured. For more information, see “11-6 Configuring
Presentation Preferences”.
• Screen capture is disabled when any of the following conditions exists.
• While a calculation, graph draw, or similar operation is in progress
• While a data communication operation is in progress
• While the stylus (or your finger or other object) is in contact with the screen
• In addition to the conditions detailed above, screen capture may be disabled by other
operations that have a higher priority than screen capture.
• The status bar is not included in screen captures when [Hard Copy] setting is
“Presentation”.
11-1-4
Presentation Application Overview
Summary of Contents for ClassPad 300 PLUS
Page 11: ...20050501 ClassPad 300 PLUS ClassPad OS Version 2 20 ...
Page 197: ...20050501 2 10 7 Using Verify 4 Input x 2 1 and press E 5 Input x i x i and press E ...
Page 649: ...20050501 u Graph Line Clustered D u Graph Line Stacked F 13 8 2 Graphing ...
Page 650: ...20050501 u Graph Line 100 Stacked G u Graph Column Clustered H 13 8 3 Graphing ...
Page 651: ...20050501 u Graph Column Stacked J u Graph Column 100 Stacked K 13 8 4 Graphing ...
Page 652: ...20050501 u Graph Bar Clustered L u Graph Bar Stacked 13 8 5 Graphing ...
















































