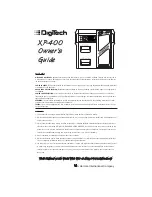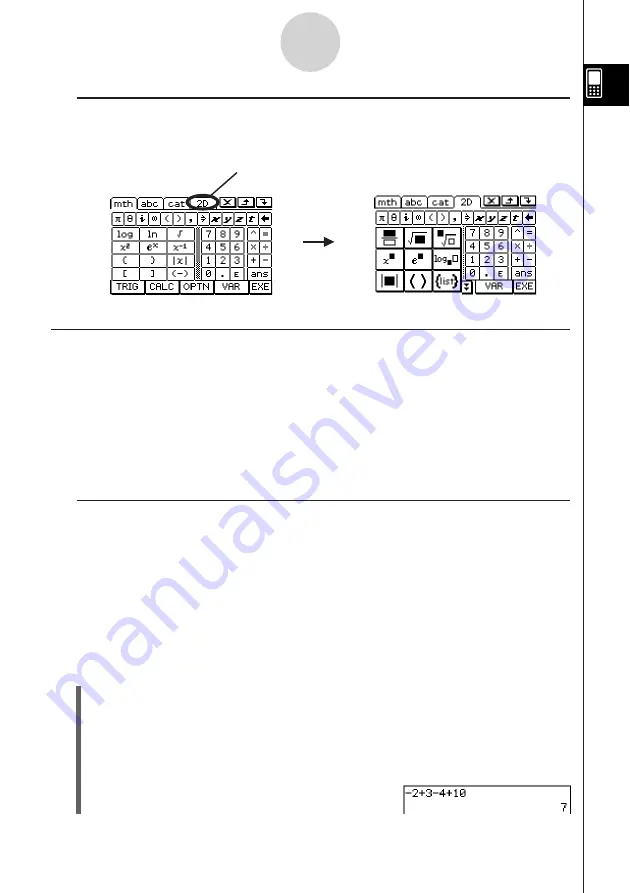
20050501
k
Selecting a Soft Keyboard Style
Tap one of the tabs along the top of the soft keyboard (
9
,
0
,
(
, or
)
) to select
the keyboard style you want.
1-6-3
Input
To display the 2D
keyboard
Tap here.
Input Basics
This section includes a number of examples that illustrate how to perform basic input
procedures. All of the procedures assume the following.
• The Main application is running.
For details, see “Starting a Built-in Application” on page 1-4-2.
• The soft keyboard is displayed.
For details, see “Using the Soft Keyboard” on page 1-6-1.
k
Inputting a Calculation Expression
You can input a calculation expression just as it is written, and press the
E
key to execute
it. The ClassPad automatically determines the priority sequence of addition, subtraction,
multiplication, division, and parenthetical expressions.
• Before starting any calculation, be sure to clear the ClassPad by pressing
c
.
See Chapter 2 for more information about inputting expressions.
• Use the
z
or
-
key to input the minus sign before a negative value.
Example 1:
To simplify –2 + 3 – 4 + 10
u
ClassPad Operation
Using the keypad keys
cz2+3-4+10E
Using the soft keyboard
Tap the keys of the math (mth) keyboard or the 2D keyboard to input the calculation
expression.
c
9
-
c+d-e+ba
w
When the soft keyboard is not on the touch screen, press the
k
key, or tap the
O
menu and then tap [Keyboard]. This causes the soft keyboard to appear on the display.
Summary of Contents for ClassPad 300 PLUS
Page 11: ...20050501 ClassPad 300 PLUS ClassPad OS Version 2 20 ...
Page 197: ...20050501 2 10 7 Using Verify 4 Input x 2 1 and press E 5 Input x i x i and press E ...
Page 649: ...20050501 u Graph Line Clustered D u Graph Line Stacked F 13 8 2 Graphing ...
Page 650: ...20050501 u Graph Line 100 Stacked G u Graph Column Clustered H 13 8 3 Graphing ...
Page 651: ...20050501 u Graph Column Stacked J u Graph Column 100 Stacked K 13 8 4 Graphing ...
Page 652: ...20050501 u Graph Bar Clustered L u Graph Bar Stacked 13 8 5 Graphing ...