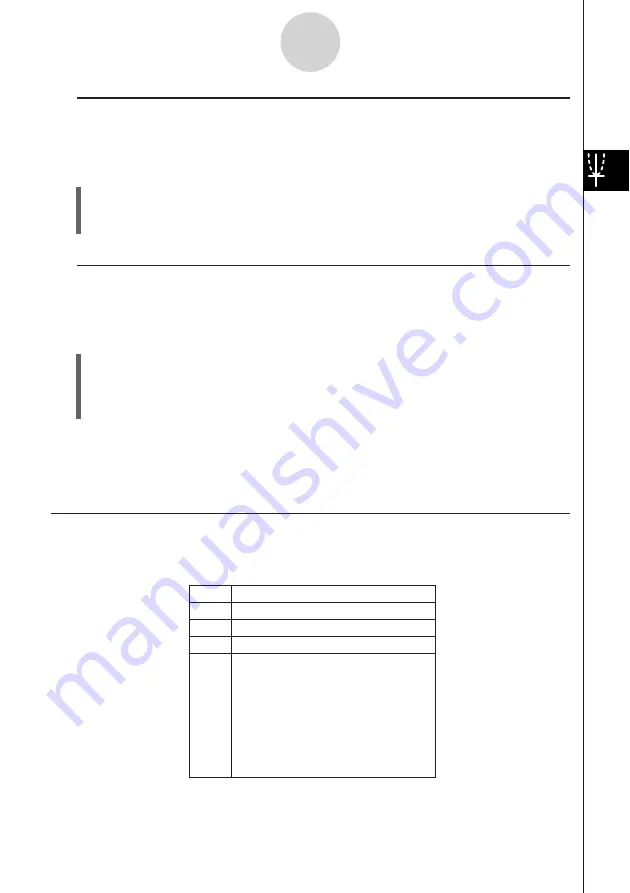
20050501
k
Returning Sheets to Their Default Names
The procedure below returns the sheet names to their initial default names (Sheet 1 through
Sheet 5).
u
ClassPad Operation
(1) Tap the Graph Editor window to make it active.
(2) Tap
a
, [Sheet], and then [Default Name].
• This returns the currently active sheet to its default name.
k
Initializing a Sheet
The following procedure initializes a sheet, which clears all of its functions and renames the
sheet to its default name.
u
ClassPad Operation
(1) If the sheet you want to initialize is not active, tap its tab.
(2) Tap
a
, [Sheet], and then [Clear Sheet].
(3) In response to the confirmation message that appears, tap [OK] to initialize the sheet or
[Cancel] to cancel the operation.
• For details about editing and deleting individual functions, see “Editing Stored Functions”
on page 3-3-6.
• You can delete all expressions on all of the sheets by tapping [Edit] and then [Clear All]. For
more information, see “Deleting All Graph Editor Expressions” on page 3-3-7.
Specifying the Function Type
When storing a Graph & Table application function, the first thing you need to do is specify
the function type. The following table lists all of the function types that you can select.
3-3-2
Storing Functions
y
=
Rectangular coordinate expression
Polar coordinate expression
Parametric expressions
X = expression
Inequality
r
=
xt
/
yt
=
x
=
y
>
y
<
y
≤
y
≥
x
>
x
<
x
≤
x
≥
Summary of Contents for ClassPad 300 PLUS
Page 11: ...20050501 ClassPad 300 PLUS ClassPad OS Version 2 20 ...
Page 197: ...20050501 2 10 7 Using Verify 4 Input x 2 1 and press E 5 Input x i x i and press E ...
Page 649: ...20050501 u Graph Line Clustered D u Graph Line Stacked F 13 8 2 Graphing ...
Page 650: ...20050501 u Graph Line 100 Stacked G u Graph Column Clustered H 13 8 3 Graphing ...
Page 651: ...20050501 u Graph Column Stacked J u Graph Column 100 Stacked K 13 8 4 Graphing ...
Page 652: ...20050501 u Graph Bar Clustered L u Graph Bar Stacked 13 8 5 Graphing ...
















































