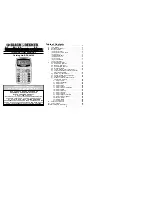20050501
(2) Tap
a
and then [Table to List].
• This displays a dialog box for specifying a variable name.
3-4-9
Using Table & Graph
(3) Enter the name you want to give to the variable, and then tap [OK].
• This assigns the list of data you selected to a variable with the name you specified.
• If the variable name you input has not been used yet for another variable, ClassPad
creates a new variable. With some data types, if the variable name you input is
already being used for an existing variable, the existing variable is replaced by the
new one. For more information, see “Variable Data Types” on page 1-7-3.
Generating a Summary Table
You can use any of the three methods described below to generate a summary table from a
function that has already been saved.
u
Automatic
x
-value settings
This method automatically generates an ideal summary table for the function. This method
uses View Window settings when generating the table.
u
Using View Window xmin and xmax values as the
x
-value settings
With this method, you simply provide the upper and lower
x
-value limits, and your ClassPad
generates the correct summary table for that range of values. This method uses View
Window settings when generating the table.
Summary of Contents for ClassPad 300 PLUS
Page 11: ...20050501 ClassPad 300 PLUS ClassPad OS Version 2 20 ...
Page 197: ...20050501 2 10 7 Using Verify 4 Input x 2 1 and press E 5 Input x i x i and press E ...
Page 649: ...20050501 u Graph Line Clustered D u Graph Line Stacked F 13 8 2 Graphing ...
Page 650: ...20050501 u Graph Line 100 Stacked G u Graph Column Clustered H 13 8 3 Graphing ...
Page 651: ...20050501 u Graph Column Stacked J u Graph Column 100 Stacked K 13 8 4 Graphing ...
Page 652: ...20050501 u Graph Bar Clustered L u Graph Bar Stacked 13 8 5 Graphing ...