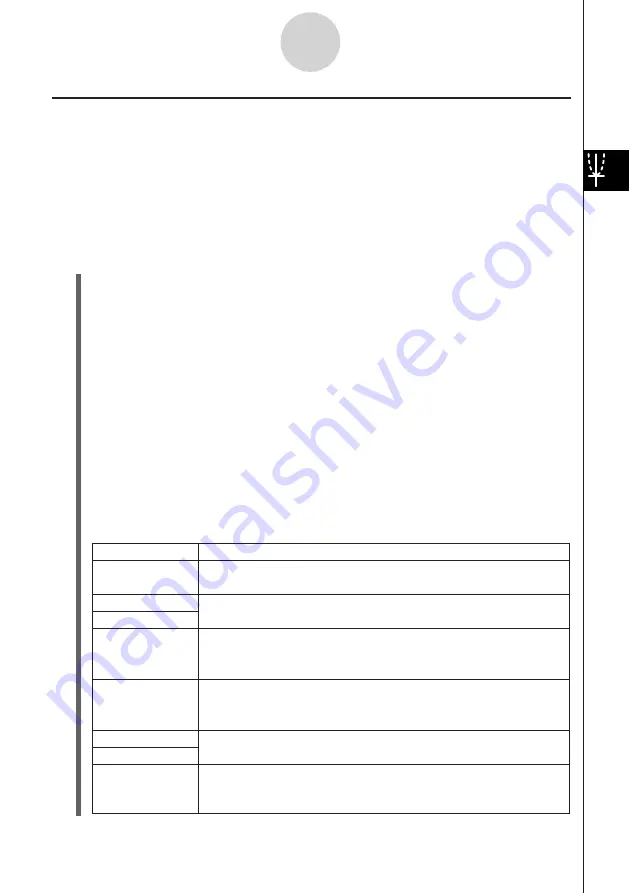
20050501
Simultaneously Modifying Multiple Graphs by Changing Common
Variables (Dynamic Modify)
Use the procedure below to change the values of up to two common variables used in
multiple functions to simultaneously modify the graphs.
u
To modify multiple graphs simultaneously
Example:
To graph the functions
y
= a
x
2
–
b
and
y
= a
x
+
b
, and then find out how a change
in variable
a
from 1 to 4 and a change in variable
b
from –2 to 2 affect the shape
and position of each graph
(1) On the application menu, tap
T
.
(2) Tap
O
and then
J
to display the Main application window.
Tip
• For details about using the Main application, see Chapter 2.
(3) Use the Main application work area to assign values to variables “
a
” and “
b
” (
a
= 1 and
b
= 2 in this example).
9
V
b
W
a
w
c
W
b
w
(4) Tap
O
and then [Close] to close the Main application window.
(5) Configure View Window parameters.
(6) On the Graph Editor window, input
ax
2
–
b
in line
y
1, and
ax
+
b
in line
y
2.
(7) Tap
$
to draw the graph.
(8) Tap
a
and then [Graph Controller]. This displays the Graph Controller dialog box.
(9) Configure the following settings on the Graph Controller dialog box.
3-5-4
Modifying a Graph
Description
Setting
Dynamic
]
'
:
a
Start: 1
End: 4
Step: 1
Dynamic
`
$
:
b
Start: –2
End: 2
Step: 1
Specifies a variable whose value is changed when you press the left
or right cursor key, or tap the left or right graph controller arrow.
These items specify the upper limit (End) and lower limit (Start) of
the range of change of the Dynamic
]
'
value.
Use this setting to specify the increment of change in the Dynamic
]
'
value when you press the left or right cursor key, or tap the left
or right graph controller arrow.
Specifies another variable whose value is changed when you press
the up or down cursor key, or tap the up or down graph controller
arrow.
These items specify the upper limit (End) and lower limit (Start) of
the range of change of the Dynamic
`
$
value.
Use this setting to specify the increment of change in the Dynamic
`
$
value when you press the up or down cursor key, or tap the up
or down graph controller arrow.
Summary of Contents for ClassPad 300 PLUS
Page 11: ...20050501 ClassPad 300 PLUS ClassPad OS Version 2 20 ...
Page 197: ...20050501 2 10 7 Using Verify 4 Input x 2 1 and press E 5 Input x i x i and press E ...
Page 649: ...20050501 u Graph Line Clustered D u Graph Line Stacked F 13 8 2 Graphing ...
Page 650: ...20050501 u Graph Line 100 Stacked G u Graph Column Clustered H 13 8 3 Graphing ...
Page 651: ...20050501 u Graph Column Stacked J u Graph Column 100 Stacked K 13 8 4 Graphing ...
Page 652: ...20050501 u Graph Bar Clustered L u Graph Bar Stacked 13 8 5 Graphing ...
















































