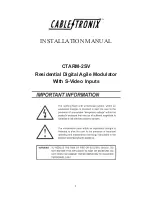20050501
Using G-Solve Menu Commands
This section describes how to use each of the commands on the [G-Solve] menu. Note that
all of the procedures in this section are performed in the Graph & Table application, which
you can enter by tapping the
T
icon on the application menu.
u
To obtain the root of a function
Example:
To graph the function
y
=
x
(
x
+ 2)(
x
– 2) and obtain its root
(1) Display the View Window dialog box, and then configure it with the following
parameters.
xmin = –7.7,
xmax = 7.7,
xscale = 1
ymin = –3.8,
ymax = 3.8,
yscale = 1
(2) On the Graph Editor window, input and store
y
=
x
(
x
+ 2)(
x
– 2) into line
y
1, and then
tap
$
to graph it.
• Make sure that only
y
1 is checked.
(3) Tap [Analysis], [G-Solve], and then [Root], or tap
Y
.
• This displays “Root” on the Graph window, and locates a pointer at the first solution of
the root (root for smallest value of
x
). The
x
- and
y
-coordinates at the current pointer
location are also shown on the Graph window.
(4) To obtain other roots, press the left or right cursor key, or tap the left or right graph
controller arrows.
• If there is only one solution, the pointer does not move when you press the cursor
key.
Result Screenshots
3-8-2
Analyzing a Function Used to Draw a Graph
Summary of Contents for ClassPad 300 PLUS
Page 11: ...20050501 ClassPad 300 PLUS ClassPad OS Version 2 20 ...
Page 197: ...20050501 2 10 7 Using Verify 4 Input x 2 1 and press E 5 Input x i x i and press E ...
Page 649: ...20050501 u Graph Line Clustered D u Graph Line Stacked F 13 8 2 Graphing ...
Page 650: ...20050501 u Graph Line 100 Stacked G u Graph Column Clustered H 13 8 3 Graphing ...
Page 651: ...20050501 u Graph Column Stacked J u Graph Column 100 Stacked K 13 8 4 Graphing ...
Page 652: ...20050501 u Graph Bar Clustered L u Graph Bar Stacked 13 8 5 Graphing ...