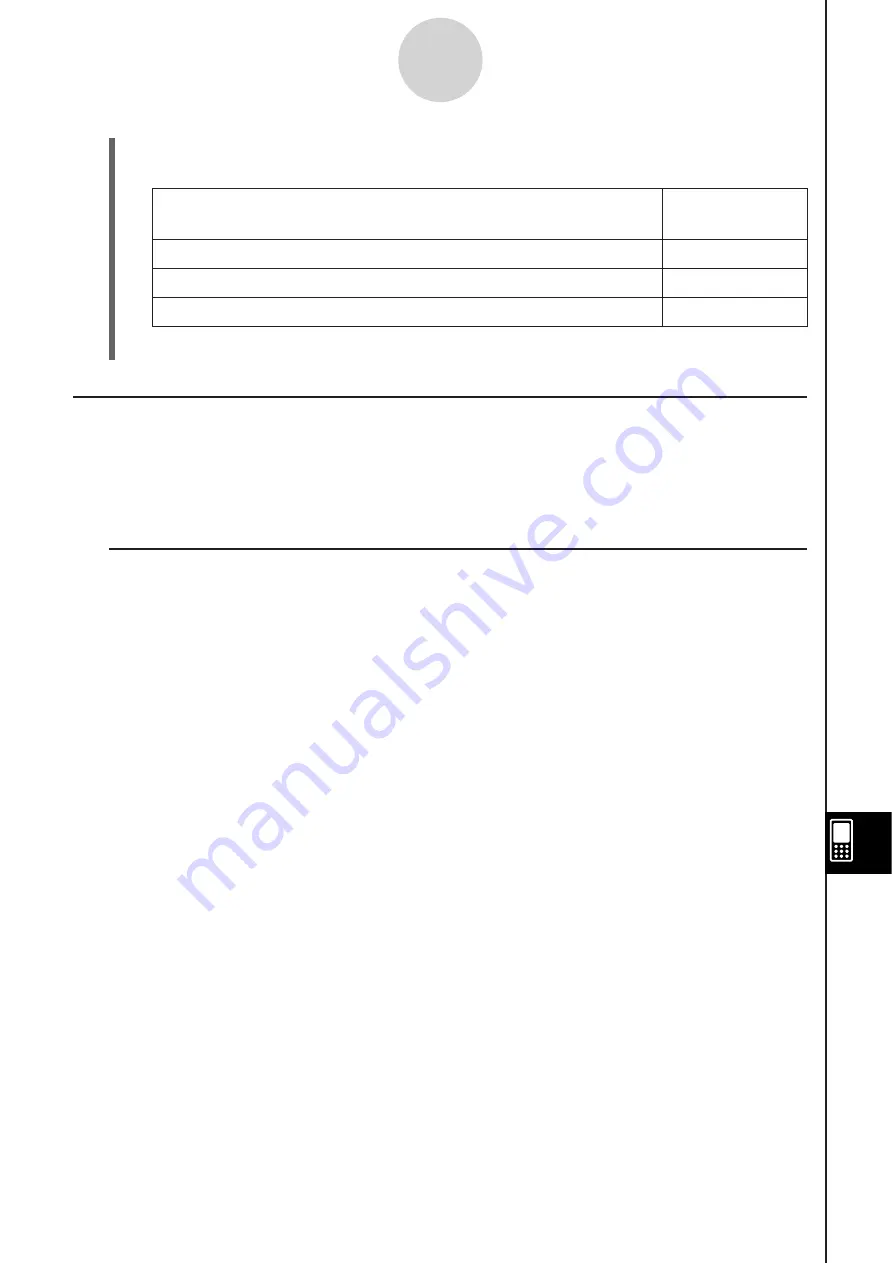
20060301
13-3-2
Basic Spreadsheet Window Operations
(2) On the dialog box that appears, tap the [Cursor Movement] down arrow button, and
then select the setting you want.
To have the cell cur
s
or behave thi
s
way when you regi
s
ter
input:
Select thi
s
s
etting:
Remain at the current cell
Off
Move to the next row below the current cell
Down
Move to the next column to the right of the current cell
Right
(3) After the setting is the way you want, tap [OK].
Navigating Around the Spread
s
heet Window
The simplest way to select a cell is to tap it with the stylus. You can also drag the stylus
across a range of cells to select all of them. If you drag to the edge of the screen, it will scroll
automatically, until you remove the stylus from the screen.
The following are other ways you can navigate around the Spreadsheet window.
I
Cur
s
or Key
s
When a single cell is selected, you can use the cursor key to move the cell cursor up, down,
left, or right.
Summary of Contents for ClassPad 330
Page 11: ...20060301 20090601 ClassPad 330 ClassPad OS Version 3 04 ...
Page 277: ...20060301 3 3 10 Storing Functions 3 Tap AND Plot OR Plot ...
Page 779: ...20090601 S Graph Line Clustered C S Graph Line Stacked E 13 9 2 Graphing ...
Page 780: ...20090601 S Graph Line 100 Stacked F S Graph Column Clustered G 13 9 3 Graphing ...
Page 781: ...20090601 S Graph Column Stacked I S Graph Column 100 Stacked J 13 9 4 Graphing ...
Page 782: ...20090601 S Graph Bar Clustered K S Graph Bar Stacked 9 13 9 5 Graphing ...
















































