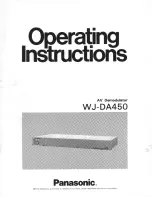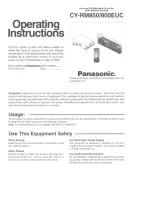20090601
I
Tapping a cell and then inputting
s
omething from the keypad
• This enters the “quick” edit mode, indicated by a dashed blinking cursor. Anything you input
with the keypad will be displayed in the edit box.
• If the cell you selected already contains something, anything you input with the quick edit
mode replaces the existing content with the new input.
• In the quick editing mode, pressing the cursor key registers your input and moves the cell
cursor in the direction of the cursor key you press.
• Note that you can change to the standard edit mode at any time during the quick edit mode
by tapping inside of the edit box.
Ba
s
ic Data Input Step
s
The following are the basic steps you need to perform whenever inputting or editing cell data.
S
Cla
ss
Pad Operation
(1) Enter the edit mode.
•
Either tap a cell (quick edit), or tap a cell and then tap the edit box (standard edit).
•
See “Selecting Cells” on page 13-3-5 for more information about selecting cells.
(2) Input the data you want.
• You can input data using the keypad, the [Calc] menu, and the input toolbar. See the
following sections for more information.
(3) After you are finished, finalize the input using one of the procedures below.
If you are u
s
ing thi
s
edit mode:
Do thi
s
to finalize your input:
Standard Edit
• Tap the
r
button next to the edit box.
• Press the
key.
Quick Edit
• Press a cursor key.
• Or tap the
r
button next to the edit box.
• Or press the
key.
• This causes the entire spreadsheet to be re-calculated.
• If you want to cancel data input without saving your changes, tap the
R
button next to
the edit box or tap
on the icon panel.
Important!
• You can also finalize input into a cell by tapping a different cell,
as long as the first character
in the edit box is not an equal sign (=)
. Tapping another cell while the first character in the
edit box is an equal sign (=) inserts a reference to the tapped cell into the edit box. See
“Inputting a Cell Reference” on page 13-4-6 for more information.
13-4-3
Editing Cell Contents
Summary of Contents for ClassPad 330
Page 11: ...20060301 20090601 ClassPad 330 ClassPad OS Version 3 04 ...
Page 277: ...20060301 3 3 10 Storing Functions 3 Tap AND Plot OR Plot ...
Page 779: ...20090601 S Graph Line Clustered C S Graph Line Stacked E 13 9 2 Graphing ...
Page 780: ...20090601 S Graph Line 100 Stacked F S Graph Column Clustered G 13 9 3 Graphing ...
Page 781: ...20090601 S Graph Column Stacked I S Graph Column 100 Stacked J 13 9 4 Graphing ...
Page 782: ...20090601 S Graph Bar Clustered K S Graph Bar Stacked 9 13 9 5 Graphing ...