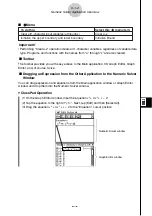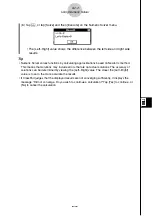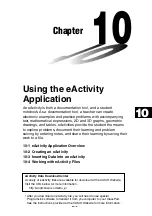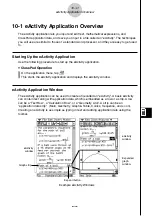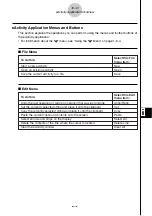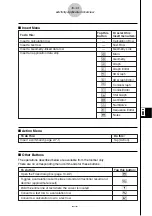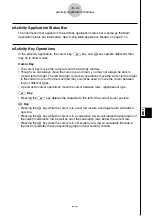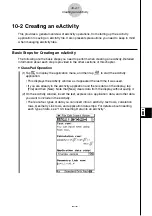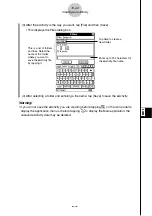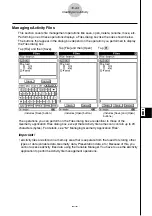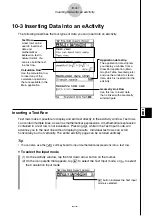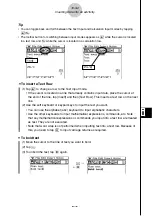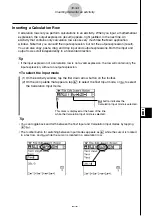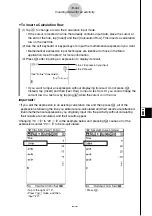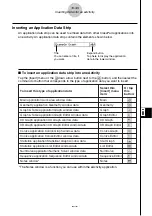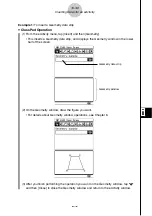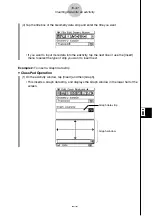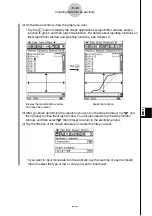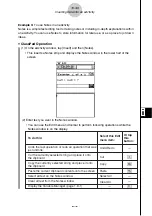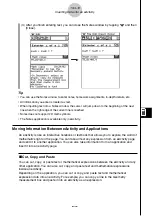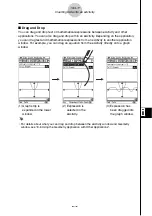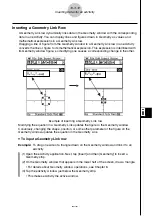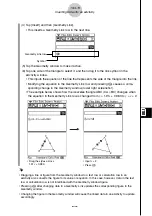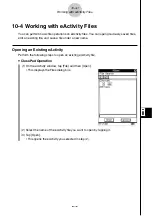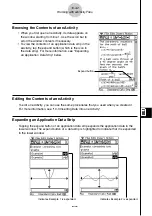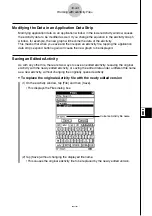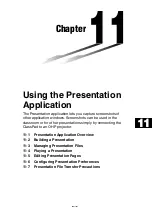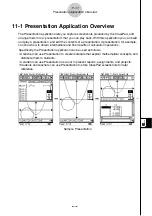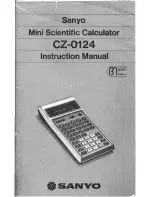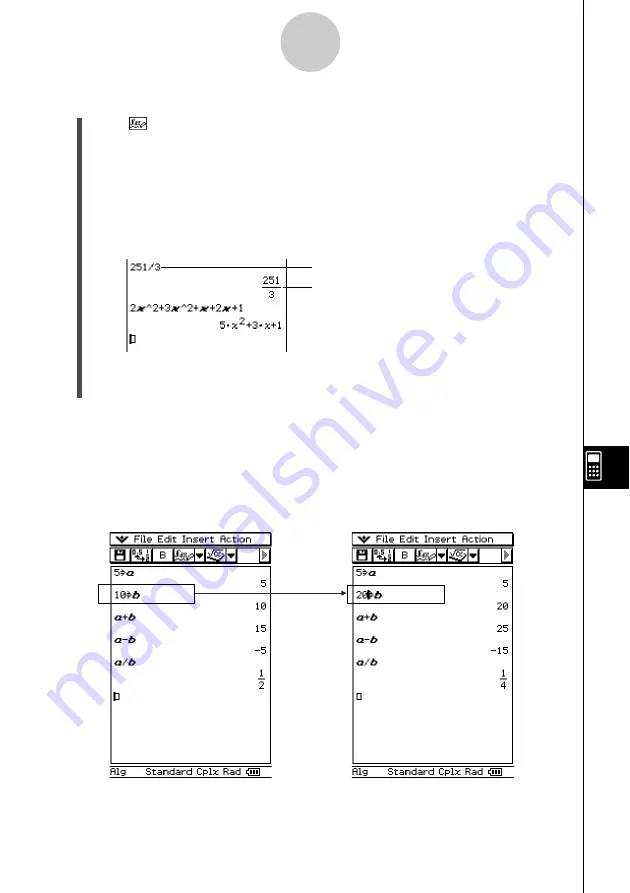
20021201
10-3-4
Inserting Data into an eActivity
Line 1: Expression you input
• If you want to input an expression without displaying its result, do not press
E
.
Instead, tap [Insert] and then [Text Row] to input a text row. Or you could change the
current row to a text row by tapping
u
while the cursor is in the row.
Line 2: Result
u
To insert a Calculation Row
(1) Tap
to change a row to the Calculation Input mode.
• If the cursor is located in a line that already contains input data, place the cursor at
the end of the line, tap [Insert] and then [Calculation Row]. This inserts a calculation
row on the next line.
(2) Use the soft keyboard or keypad keys to input the mathematical expression you want.
• Mathematical expression input techniques are identical to those in the Main
application. See Chapter 2 for more information.
(3) Press
E
after inputting an expression to display its result.
Important!
• If you edit the expression in an existing calculation row and then press
E
, all of the
expressions following the line you edited are re-calculated and their results are refreshed.
Even mathematical expressions you originally input into the eActivity without calculating
their results are calculated, and their results appear.
Changing “10
S
b
”
to “20
S
b
” in the example below and pressing
E
causes all of the
expressions under “20
S
b
” to be re-calculated.
• Tap to the right of “10”.
• Press
K
twice, and then
input “20”.
• Press
E
.