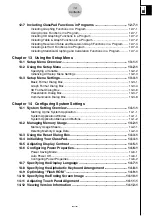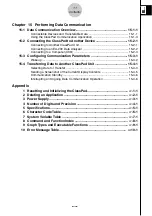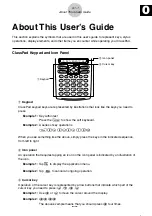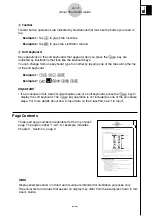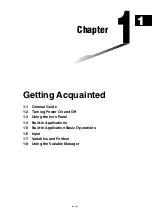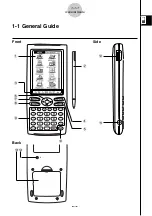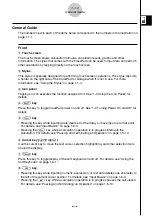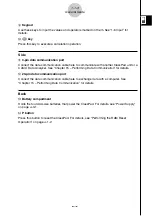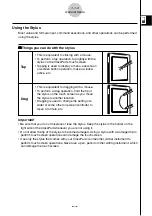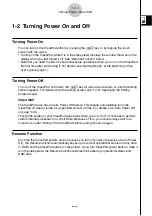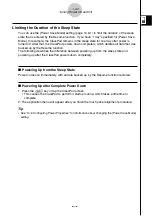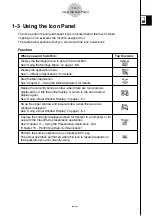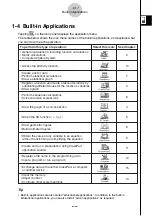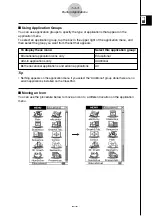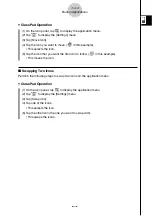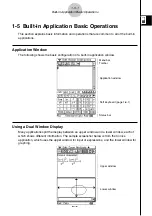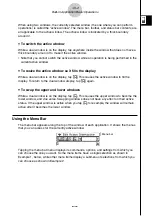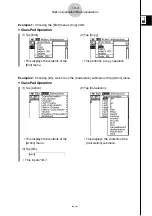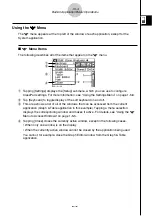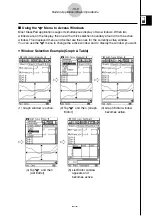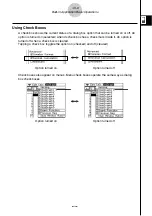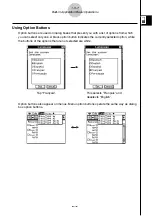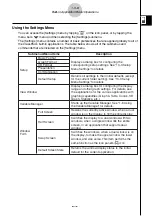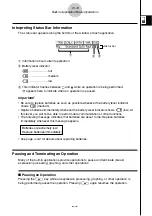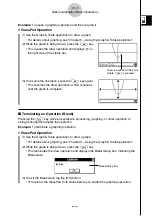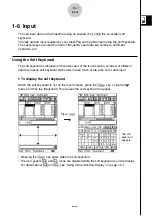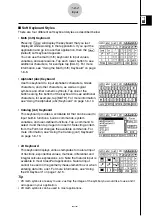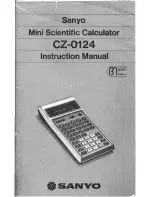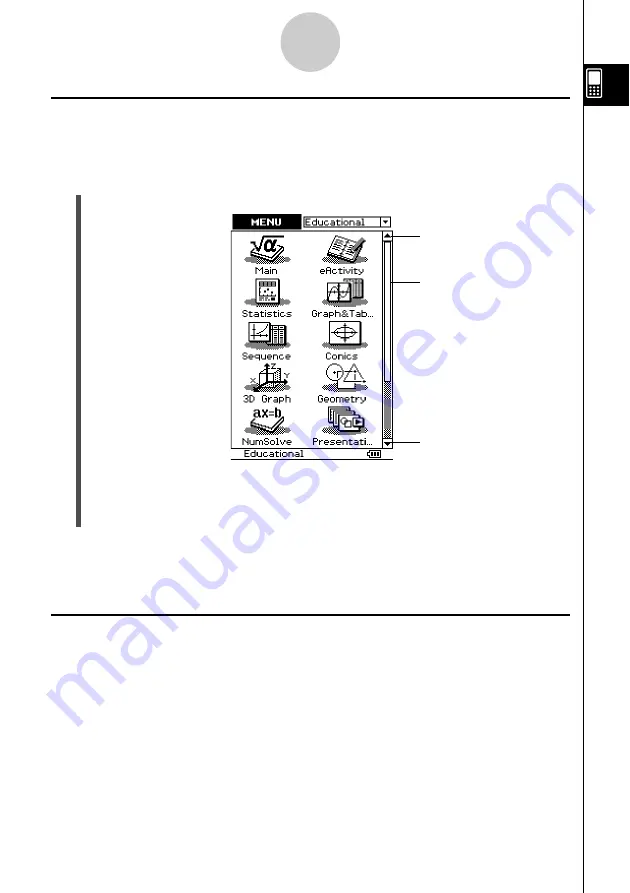
20021201
Starting a Built-in Application
Perform the steps below to start a built-in application.
u
ClassPad Operation
(1) On the icon panel, tap
m
to display the application menu.
(2) If you cannot see the icon of the application you want on the menu, tap the scroll
buttons or drag the scroll bar to bring other icons into view.
(3) Tap an icon to start its application.
Tip
• You can also start the Main application by tapping
M
on the icon panel. See “1-3 Using the Icon
Panel” for details.
Application Menu Operations
The following describes the various types of operations you can perform while the
application menu is on the display.
• Starting an application
See “Starting a Built-in Application” above.
• Displaying applications according to group (Educational Applications, Additional
Applications, All Applications)
See “Using Application Groups” on page 1-4-3.
• Moving or swapping icons
See “Moving an Icon” on page 1-4-3, and “Swapping Two Icons” on page 1-4-4.
• Deleting an application
See “Deleting an Application” on page
α
-2-1.
Application Menu
1-4-2
Built-in Applications
Scroll down button
Scrollbar
Scroll up button