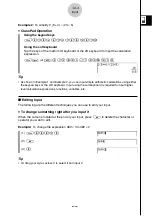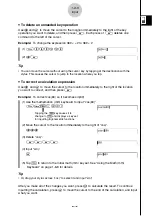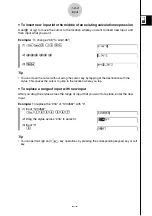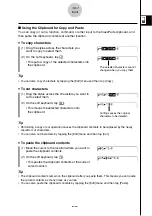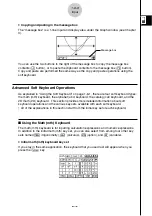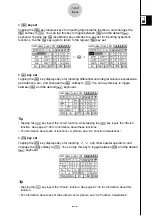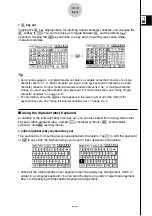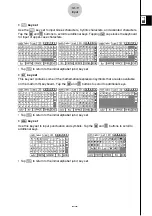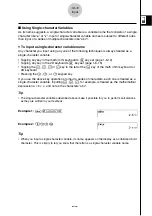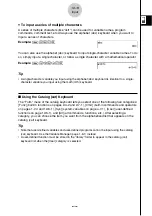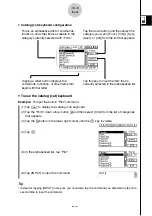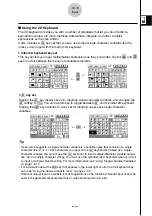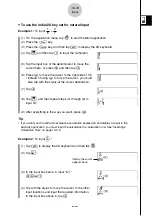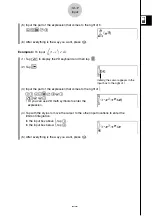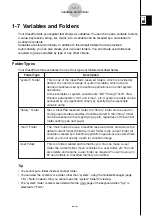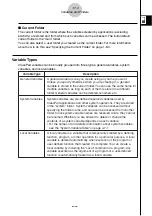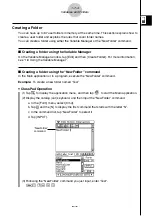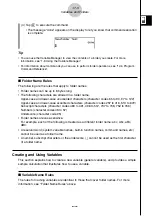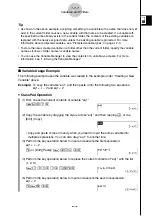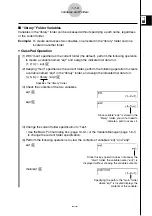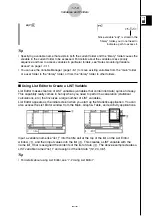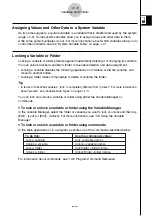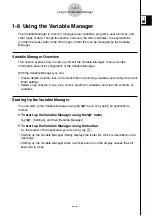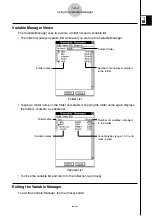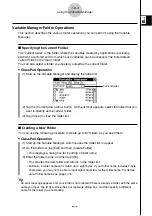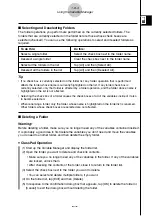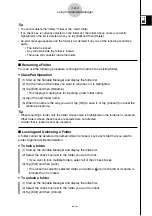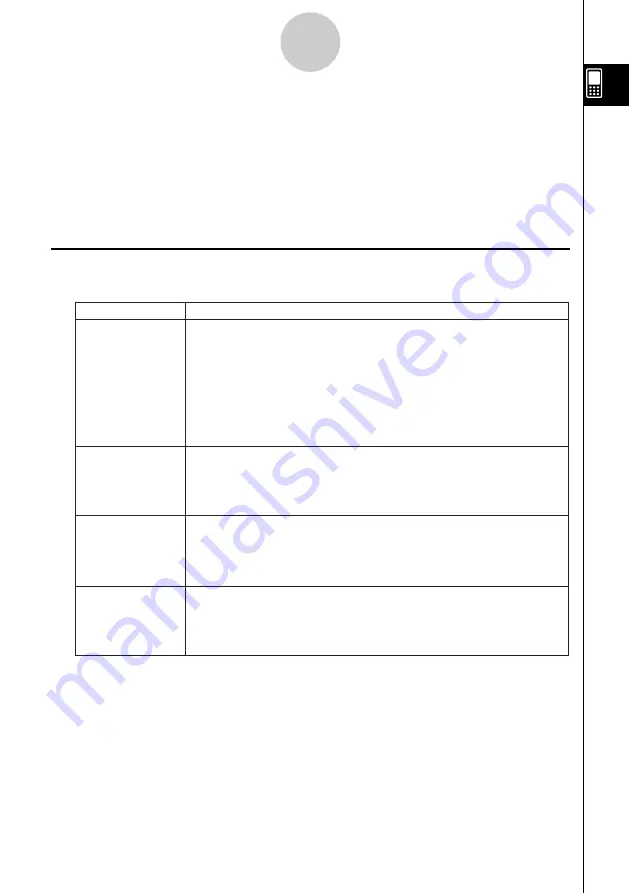
20021201
1-7-1
Variables and Folders
1-7 Variables and Folders
Your ClassPad lets you register text strings as
variables. You can then use a variable to store
a value, expression, string, list, matrix, etc. A variable can be recalled by a calculation to
access its contents.
Variables are stored in
folders. In addition to the default folders that are provided
automatically, you can also create your own user folders. You can create user folders as
required to group variables by type or any other criteria.
Folder Types
Your ClassPad stores variables in one of four types of folders described below.
Tip
• You cannot put a folder inside of another folder.
• You can view the contents of a folder, other than “system”, using the Variable Manager (page
1-8-1). Note, however, that you cannot open the “system” folder for viewing.
• The “system” folder contents are listed within the
(
page of the keyboard when “Sys” is
selected for “Form”.
Folder Type
Description
“system” Folder
“library” Folder
“main” Folder
User Folder
This is one of the ClassPad’s reserved folders, which is provided by
default. It is used for storage of
system variables, which are pre-
defined variables used by ClassPad applications and other system
operations.
Some examples of system variables are “list1” through “list6”, View
Window parameters “xmin” and “xmax”, etc. A system variable can be
accessed by any application simply by specifying the applicable
variable name.
Also a ClassPad reserved folder, the “library” folder can be used for
storing user-created variables. Variables stored in the “library” folder
can be accessed without specifying a path, regardless of the current
folder setting (see next page).
The “main” folder is also a ClassPad reserved folder, and acts as the
default current folder. While the “main” folder is the current folder, all
variables created by ClassPad application operations are stored here
when you do not specify a path for variable storage.
This is a folder created and named by you. You can make a user
folder the current folder, move variables to a user folder, etc. You can
also delete and rename a user folder as required. You can have up to
87 user folders in ClassPad memory at one time.