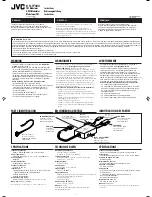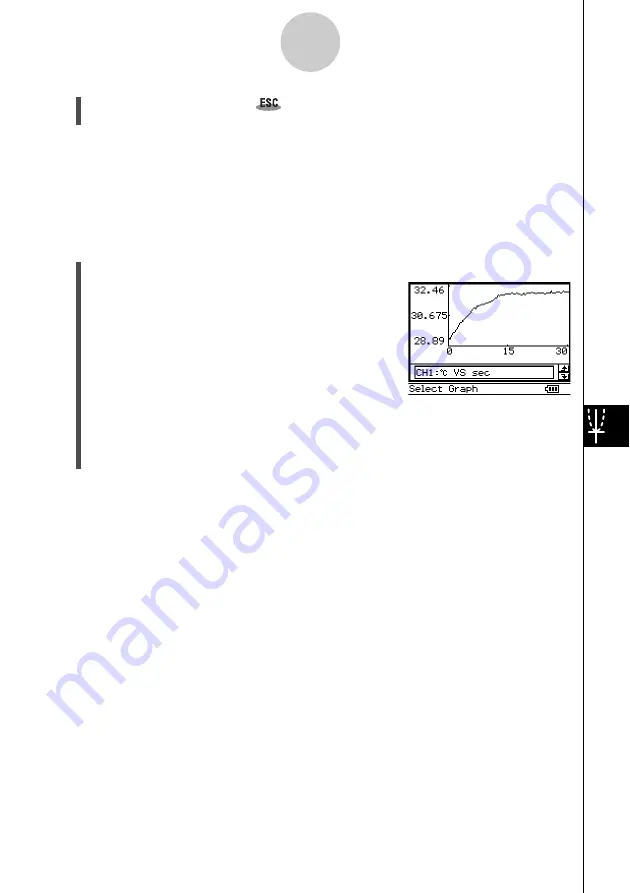
20031201
(4) To exit the zoom mode, tap
on the ClassPad icon panel, or press the ClassPad
c
key.
u
To zoom a particular graph
Note
• Use this procedure to zoom a particular graph while there are multiple graphs on the E-Con
Graph window.
• You will not be able to zoom a graph drawn by assigning data to [Gph2], [Gph3], or [Lower]
with the [Special] option on the Recall Data dialog box. See pages 8-6 and 8-9 for more
information.
(1) On the E-Con Graph window
a
menu tap [1Zoom].
• This changes to a display of only one of the graphs
that is currently on the E-Con Graph window. The
displayed graph is the one that is selected for
zooming.
9-2
E-Con Graph Window Operations
(2) Use the up and down cursor keys to cycle through the graphs until the one you want is
displayed, and then press
E
.
• Continue from step (2) of the procedure under “To zoom all displayed graphs” on
page 9-1.
u
To resize the graph so it fills the screen
There are two methods you can use to resize the graph to fill the screen: by simply zooming
it (Full) or by automatically adjusting graph properties to fit.
• To use zoom to fit the graph to the screen, tap the E-Con Graph window [Zoom] menu, and
then tap [Full].
• To automatically adjust the graph properties so it fits the screen, tap the E-Con Graph
window [Zoom] menu and then tap [Auto].
[Auto] resizes the
y
-axis so the entire graph fits in the screen. The
x
-axis is adjusted
automatically in accordance with the number of samples.
u
To display a graph by adjusting its
y
-axis only
On the E-Con Graph window [Zoom] menu, tap [
y
Auto], or tap
R
.
There is no corresponding function for adjusting the
x
-axis.
u
To resize the
y
-axis to match the sensor sampling range
On the E-Con Graph window [Zoom] menu, tap [Original].
This resizes the
y
-axis in accordance with the measurement range of the sensor being used
for measurement. The
x
-axis is resized to allow display of all data on the same screen.
20040201