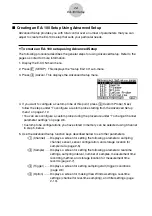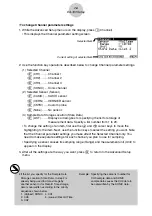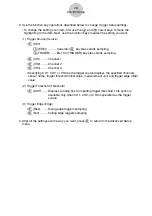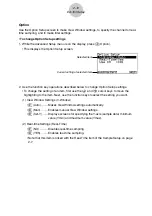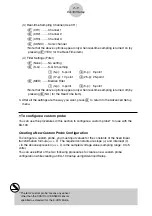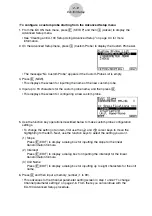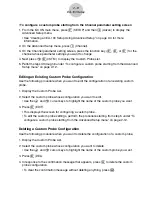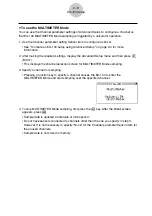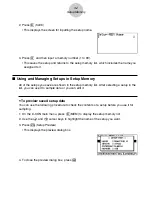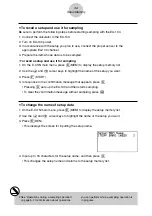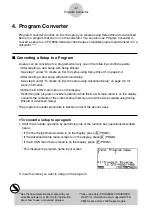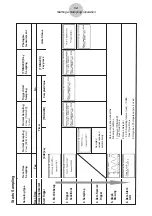u
To delete setup data
1. On the E-CON main menu, press
2
(MEM) to display the setup memory list.
2. Use the
f
and
c
cursor keys to highlight the name of the setup you want.
3. Press
4
(DEL).
4. In response to the confirmation message that appears, press
w
to delete the setup.
• To clear the confirmation message without deleting anything, press
i
.
u
To recall setup data
Recalling setup data stores it in the current setup memory area. You can then use Advanced
Setup to edit the setup. This capability comes in handy when you need to perform a setup
that is slightly different from one you have stored in memory.
1. On the E-CON main menu, press
2
(MEM) to display the setup memory list.
2. Use the
f
and
c
cursor keys to highlight the name of the setup you want.
3. Press
5
(LOAD).
4. In response to the confirmation message that appears, press
w
to recall the setup.
• To clear the confirmation message without recalling the setup, press
i
.
3-4
Setup Memory
# Recalling setup data replaces any other data
currently in the current setup memory area.