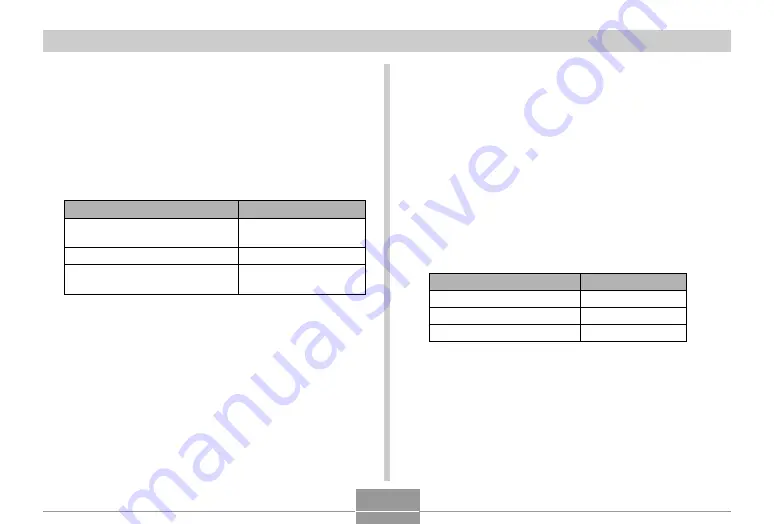
OTHER SETTINGS
169
To set the current time and date
1.
Press [MENU].
2.
Select the “Set Up” tab, select “Adjust”, and
then press [
왘
].
3.
Set the current date and the time.
Do this:
Press [
왖
] or [
왔
].
Press [
왗
] or [
왘
].
Press [DISP].
To do this:
Change the setting at the current
cursor location
Move the cursor between settings
Toggle between 12-hour and 24-
hour timekeeping
4.
When all the settings are the way you want,
press [SET] to register them and exit the
setting screen.
Changing the Date Format
You can select from among three different formats for
display of the date.
1.
Press [MENU].
2.
Select the “Set Up” tab, select “Date Style”,
and then press [
왘
].
3.
Use [
왖
] and [
왔
] to change the setting, and
then press [SET].
Example: December 24, 2005
Select this format:
YY/MM/DD
DD/MM/YY
MM/DD/YY
To display the date like this:
05/12/24
24/12/05
12/24/05
















































