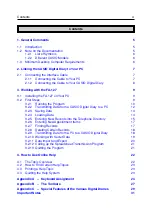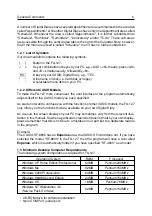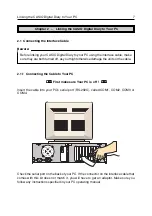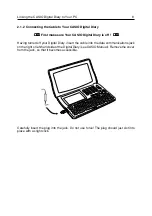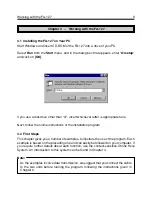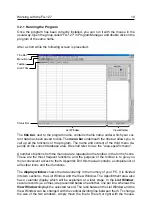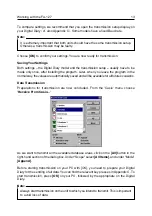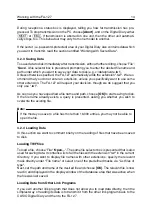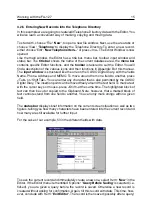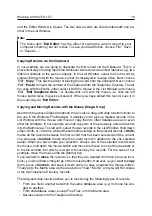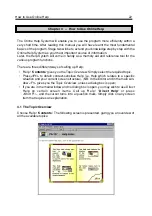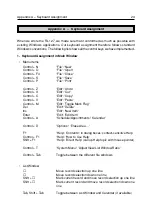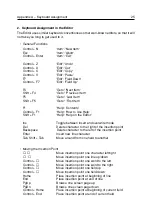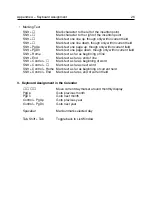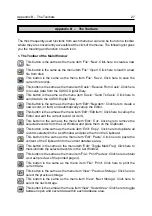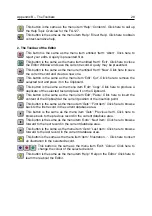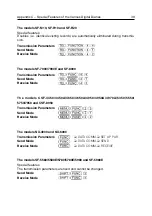Next, we want to narrow down our selection even further by conducting another search,
this time for
"Birmingham"
. Call up the 'Search...' function again and enter "Birming-
ham". This time, however, make sure you activate
[Use Last Search Result]
, so that
our "Birmingham" search will be limited to the records containing the name "Smith".
Again, leave the field
[Match Case]
deactivated, so that no distinction is made between
capital and small letters. Choose
[OK]
to start the second search. The List Window will
now display only records that contain both "Smith" and "Birmingham". The found records
are now available for further processing. They can be selected and then placed into
other programs via the Clipboard, and they can be printed or marked (i.e. via 'Edit':
'Toggle Mark Flag').
To display all the records of the current area again, choose 'Search':
'Discard All Search
Results'
.
3.2.8 Deleting Certain Records
In this example we want to eliminate all doubles from the Telephone Directory, i.e. all
records that are totally identical. Doubles may arise, for instance, if you have an identical
stock of records on your PC and on your CASIO Digital Diary and you have added
different records on both units. When you transmit the CASIO data via [Append], you will
get doubles.
To delete the superfluous records, choose 'Options':
'Erase Area...'
. A dialog box is
presented, prompting you to select the database areas in which you want to weed out
the doubles. For the sake of our example, click on
[Telephone]
. To erase doubles only,
specify
[Doubles Only]
under "Scope". Choose
[OK]
. The program now erases all records
that are totally identical, so that each record is only available once.
3.2.9 Transmitting Data from a PC to a CASIO Digital Diary
After editing data on the PC you now want to send it to your CASIO Digital Diary. We
assume that the cable has been connected to the two units. If not, link them up as
described in Chapter 2.
Unless you have modified the transmission setup since our earlier section entitled "Trans-
mitting Data from a CASIO Digital Diary to a PC", it should still be correct. If the two
setups differ, make sure they are identical again, following the instructions in the above-
mentioned section.
Note:
Please note that the two units cannot communicate unless they both have the same
transmission setup.
To start sending data, call up 'Casio':
'Send To Casio...'
. To select all database areas,
click on
[All]
. Alternatively, you can also select all areas separately, with the mouse. The
"Scope" should also be set to
[All Items]
.
Next, prepare the CASIO Digital Diary for reception, as described in Appendix C. Start
transmission first on the CASIO Digital Diary and then on the PC.
Working with the FA-127
18