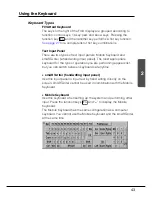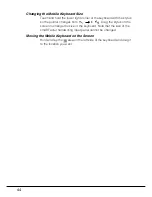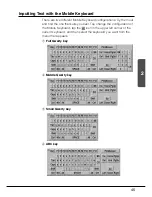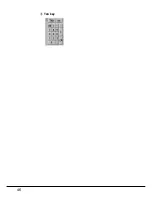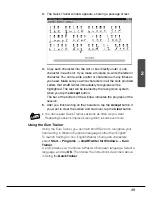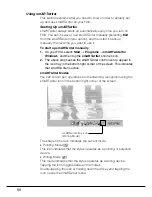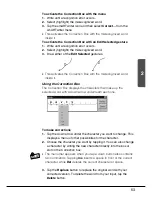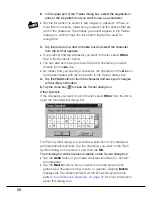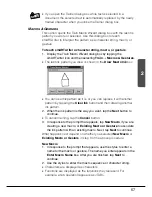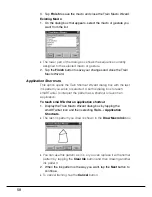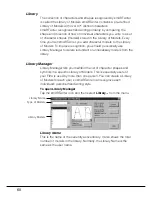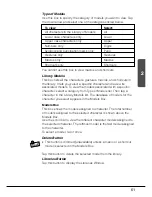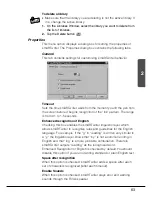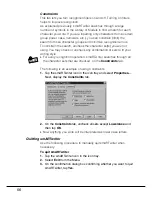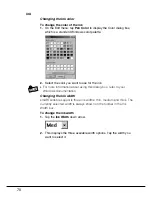57
2
N o t e
•
If you open the Trainer dialog box while text is selected in a
document, the selected text is automatically replaced by the newly
trained character when you close the Trainer dialog box.
Macros & Gestures
This option opens the Train Macro Wizard dialog box with the last ink
pattern you wrote or selected. Use this dialog box to teach
smARTwriter to interpret the pattern as a character string, macro, or
gesture.
To teach smARTwriter a character string, macro, or gesture
1. Display the Train Macro Wizard dialog box by tapping the
smARTwriter icon and then selecting
Train
→
Macros & Gestures
.
•
The last ink pattern you drew is shown in the
Draw Macro Ink
box.
•
You can use this pattern as it is, or you can replace it with another
pattern by tapping the
Clear Ink
button and then drawing another
ink pattern.
2. When the ink pattern is the way you want, tap the
Next
button to
continue.
•
To cancel training, tap the
Cancel
button.
3. In response to the prompt that appears, tap
New Macro
if you are
creating a new macro, or
Existing Macro or Gesture
to associate
the ink pattern with an
existing macro. Next, tap
Next
to continue.
What happens next depend on whether you selected
New Macro
or
Existing Macro or Gesture
in step 3 of the above procedure.
New Macro
1. In response to the prompt that appears, use the stylus to enter a
name for the macro or gesture. The name you enter appears in the
Enter
Macro Name
box. After you are finished, tap
Next
to
continue.
2. Use the stylus to enter the macro sequence or character string.
•
Characters are displayed as characters.
•
Functions are displayed as the functions they represent. For
example, a
tab operation appears as <TAB>
.