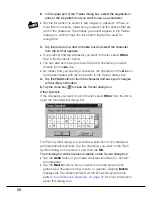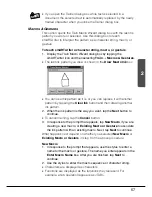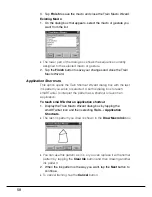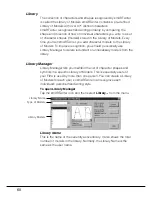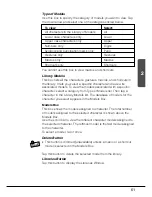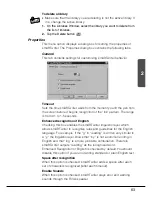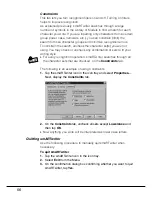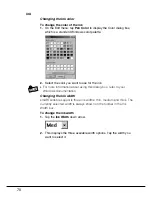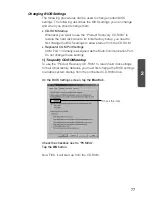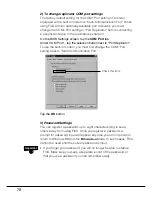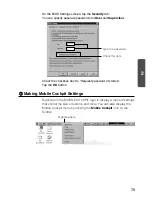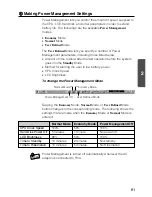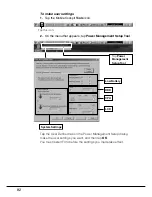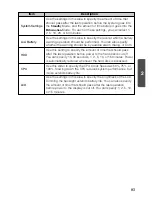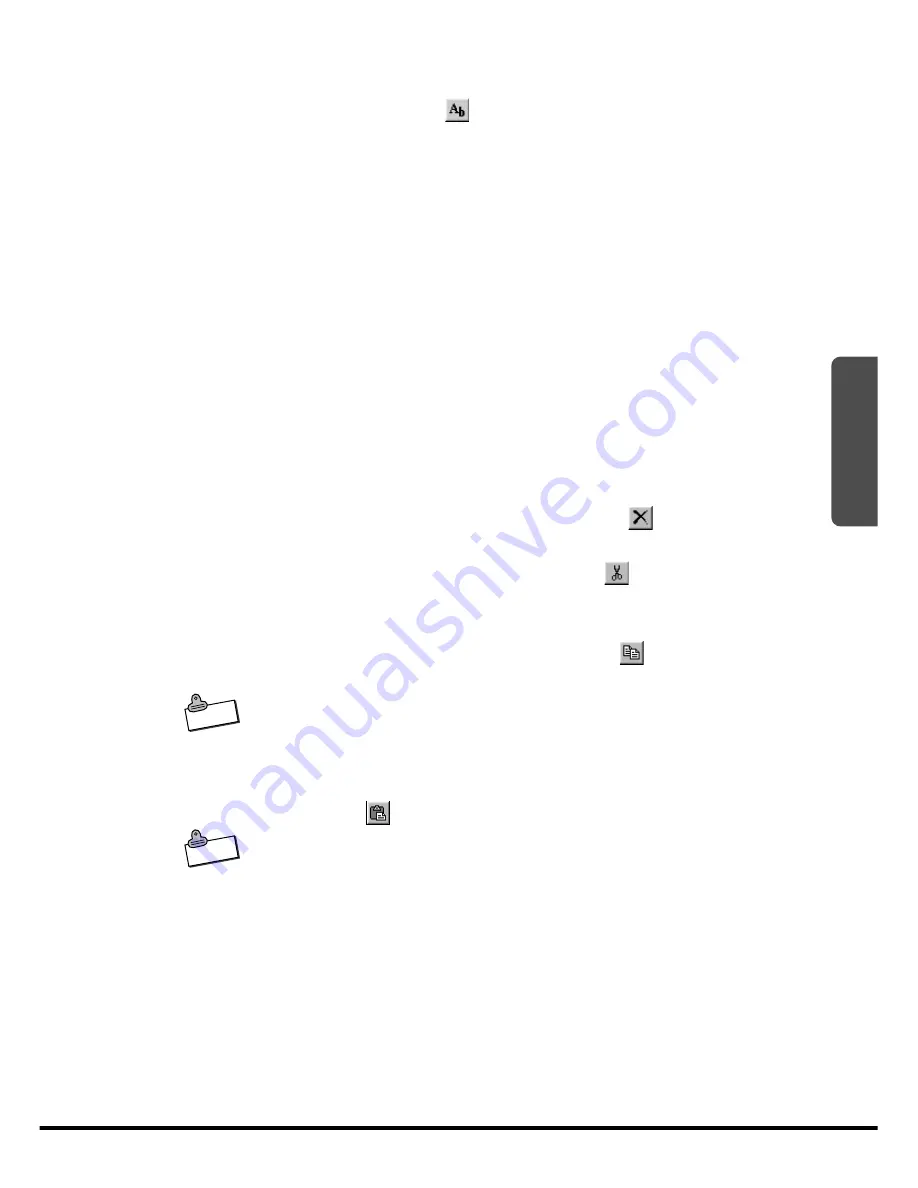
69
2
To modify existing text
1.
Tap the Text button (
) to switch to the text mode.
2.
Tap the text item you want to edit.
3.
Make any changes you want.
4.
After you are finished, tap anywhere outside the text box or tap the
Text button again to finish
entering text.
Editing Text
Use standard Windows editing procedures to edit text with
smARTscribble. In other words, select the text and then edit it using
Cut
,
Copy
,
Paste
or
Delete
. You can access editing features by
selecting them on the
smARTscribble Edit menu or by using keyboard
shortcuts.
To select text
•
To select a whole word, double-tap the word.
•
To select a string of consecutive letters or words, drag the stylus
across the text you
want to select.
To delete text
Select the text and then tap the Delete button (
).
To cut text
Select the text and then tap the Cut button (
). This deletes the text
from the screen and places it onto the clipboard.
To copy text
Select the text and then tap the Copy button (
). This places a copy
of the text onto the clipboard without affecting the original text.
N o t e
•
Copied text can be pasted into documents created with other
applications, such as Word.
To paste an image from the clipboard
Open the text box where you want to paste the text
and then tap the
Paste button (
).
N o t e
•
Text copied from other applications can be pasted into a
smARTscribble text box.
To insert the date and time into a page
On the File menu, tap
Time Stamp
to paste the date and time into the
upper right corner of the active page.
To remove the date and time, deselect the
Time Stamp
option on the
File menu.