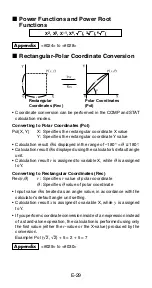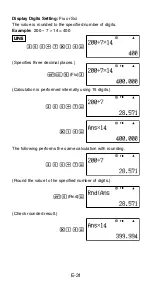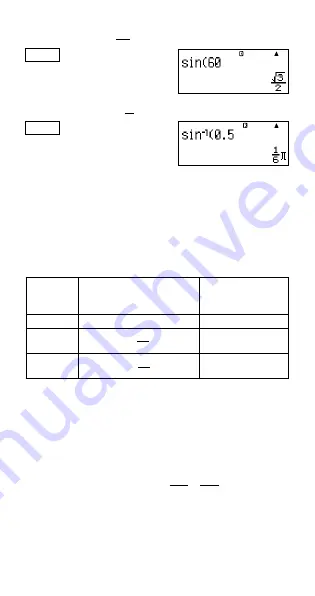
E-17
Example 2:
sin (60) =
(Angle Unit: Deg)
MATH
s
60=
Math
Example 3:
sin
–1
(0.5) =
π
(Angle Unit: Rad)
MATH
1
s
(sin
–1
)
0.5=
Math
• The following are the calculations for which
'
form (form that
includes
'
within irrational number display) results can be
displayed.
a. Arithmetic calculations of values with square root symbol (
'
),
x
2
,
x
3
,
x
–1
b. Trigonometric function calculations
The following are the input value ranges for which
'
form is always
used for display of trigonometric calculation results.
Angle Unit
Input Value Range
Setting
Angle Value Input
for
'
Form
Calculation Result
Deg
Units of 15
°
앚
x
앚
< 9
×
10
9
Rad
Multiples of
π
radians
앚
x
앚
< 20
π
Gra
Multiples of grads
앚
x
앚
< 10000
Calculation results may be displayed in decimal form for input values
outside of the above ranges.
k
'
Form Calculation Range
Results that include square root symbols can have up to two terms
(an integer term is also counted as a term).
'
form calculation results use display formats like those shown
below.
The following shows the range for each of the coefficients (
a
,
b
,
c
,
d
,
e
,
f
).
1
<
a
< 100, 1 <
b
< 1000, 1
<
c
< 100
0
<
d
< 100,
0
<
e
< 1000,
1
<
f
< 100
1
6
'
3
2
1
12
50
3
±
a
'
b
,
±
d
±
a
'
b
,
±
a
'
b
±
d
'
e
c
f