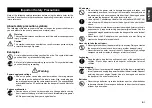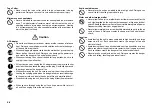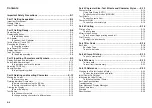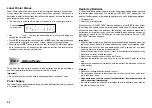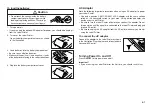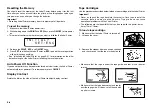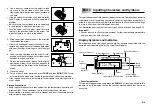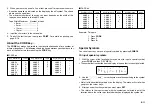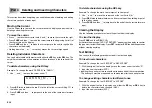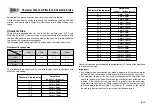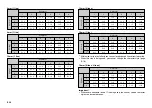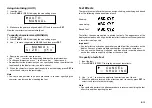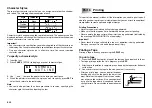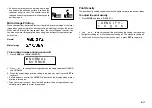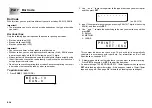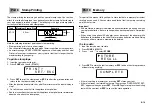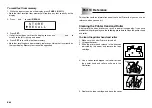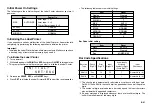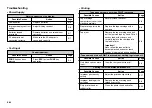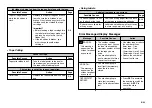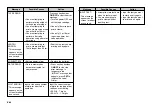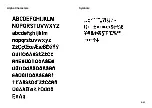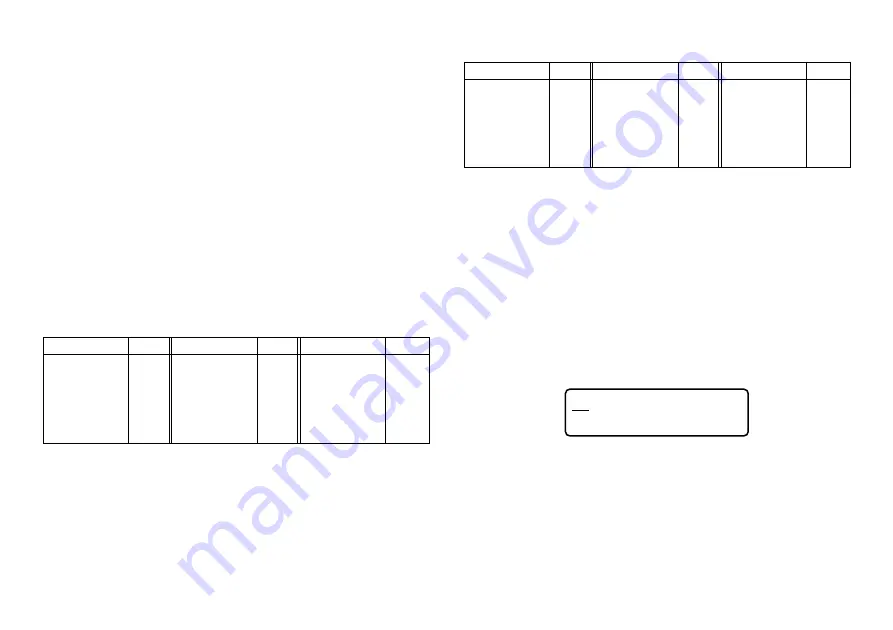
E-11
3. When you reach the end of a line of text, press
B
to input a newline mark.
•
A newline operation is indicated on the display by the
B
symbol. This shows
where you changed lines.
•
The maximum number of lines you can input depends on the width of the
tape you have loaded in the Label Printer.
Tape Width Maximum
Number of Lines
•
6mm ............................ 1
•
9mm ............................ 1
•
12mm .......................... 2
•
18mm .......................... 3
4. Input the characters in the second line.
5. To print the text that you input, press
. For details on printing, see
page E-16.
About the CODE key…
The
CODE
key makes it possible to input punctuation needed for a number of
different languages. The following shows the key operations you should use for
each of the characters formed using the
CODE
key.
Example: To input á.
1. Press
CODE
.
2. Press
1
.
3. Press
A
.
Special Symbols
You can also access a menu of special symbols by pressing
SYMBOL
.
To input special symbols
1. With the cursor at the location where you want to input a special symbol,
press
FUNC
and then
7
(SYMBOL).
•
The symbol that is underlined on the display is the one that is currently selected.
,
?
.
!
:
¿
;
¡
•
⁄
‘
~
’
(
“
)
”
+
„
–
2. Use the
c
,
v
,
x
and
z
cursor keys to move the underlining to the symbol
you want.
•
Not all of the available symbols fit on the display. The menu will scroll when
you press the cursor keys.
3. After you underline the symbol you want, press
SET
.
•
This returns to the input screen, with the symbol you selected input at the
location where the cursor was located when you displayed the symbol list.
Key Operation
Input
Key Operation
Input
Key Operation
Input
CODE U
Ü
CODE O
Œ
CODE P
Å
CODE A
Æ
CODE J
Ö
CODE K
Ä
CODE L
J
CODE Z
W
CODE C
Ç
CODE N
Ñ
CODE 1
´
CODE 2
`
CODE 3
¨
CODE 4
˜
■
CAPS on
CODE 5
ˆ
CODE 6
ˇ
CODE 7
°
CODE 8
/
CODE 9
˝
CODE 0
˛
Key Operation
Input
Key Operation
Input
Key Operation
Input
CODE U
ü
CODE O
œ
CODE P
å
CODE A
æ
CODE S
ß
CODE J
ö
CODE K
ä
CODE L
j
CODE Z
w
CODE C
ç
CODE N
ñ
CODE 1
´
CODE 2
`
CODE 3
¨
■
CAPS off
CODE 4
˜
CODE 5
ˆ
CODE 6
ˇ
CODE 7
°
CODE 8
/
CODE 9
˝
CODE 0
˛