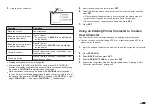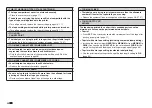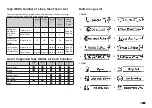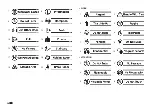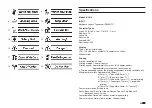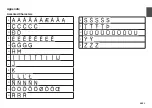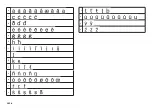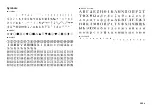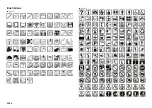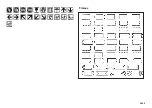60
EN
Number of printable lines: 1 to 2 for 6mm (
1
/
4
") wide tape
1 to 3 for 9mm (
3
/
8
") wide tape
1 to 5 for 12mm (
1
/
2
") wide tape
1 to 8 for 18mm (
3
/
4
") and 24mm (1")
wide tape
Built-in Memory
Text memory: Approximately 2,000 characters
Phrase Memory: Up to 49 characters (50 sets)
Copy/paste: Up to 49 characters (9 sets)
Power Supply, Other
Operation power supply: Specifi ed AC adaptor (AD-1832L)
8 AA-size alkaline batteries (commercially available)
Built-in clock battery life: Approximately 8 years
If the date and time inserted into labels are wrong, it could mean that
the built-in clock battery is low. If this happens, request servicing from
your original retailer. (Charges borne by you.)
Rated voltage: 18.8V DC
Power consumption: 800mA (15W)
Auto Power Off: Approximately 6 minutes
•
Auto Power Off is disabled while the printer is being powered by the AC
adaptor and connected to a computer.
Clock accuracy: ±3 seconds per day at normal temperature of 15°C to 35°C
(59°F to 95°F)
Dimensions: 67.5 (H) × 202 (W) × 212 (D) mm (2
7
/
16
"H × 7
15
/
16
"W × 8
3
/
8
"D)
Weight: Approximately 850 g (1.87 lb) excluding batteries
Operating temperature: 10°C to 35°C (50°F to 95°F)
Summary of Contents for KL-G2
Page 1: ...User s Guide KL G2 EN RJA532734 001V02 Supported Tape Widths 6 mm 9 mm 12 mm 18 mm 24 mm ...
Page 2: ...Important Be sure to keep all user documentation handy for future reference ...
Page 60: ...58 EN 7 8 9 10 11 12 13 14 15 16 17 18 19 20 WORK 1 2 3 4 5 6 7 8 9 10 ATTENTION 1 2 3 4 5 6 ...
Page 63: ...APP 1 Appendix Accented Characters A C D E G H I J K L N O R S T U Y Z ...
Page 64: ...APP 2 a c d e g h i j k l n o r s t u y z ...
Page 65: ...APP 3 GREEK RUSSIAN SUPER SUB Symbols SYMBOL DINGBAT NUMBER ...
Page 66: ...APP 4 Illustrations ILLUST 1 ILLUST 2 ...
Page 67: ...APP 5 Frames ...
Page 68: ...APP 6 ...