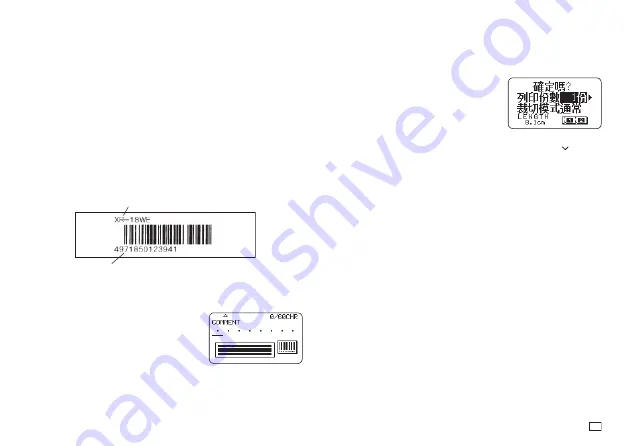
39
EN
4.
Input comment text (0 to 60 characters) and then press
執行
.
x
Without inputting any comment text, press
執行
.
5.
Input data and then press
執行
.
6.
Select the size of the bar code label and then press
執行
.
7.
Select
列印
(Print) and then press
執行
.
8.
Specify the number of copies to be printed and then press the arrow
key.
x
Direct input of values is also supported.
x
You can specify from 1 to 100 copies.
9.
Specify a cut mode (page 21) and then press
執行
.
Important!
x
Be sure to use a 12mm wide or wider tape cartridge for bar code label
printing.
x
You can input comment text above a bar code (up to 60 characters).
x
You should confi rm that a printed bar code can be read correctly before
actually using it. If a bar code cannot be read correctly, make the
adjustments below.
Lighten the print density (page 54).
Increase the size of the print (step 6, page 39).
Use
特殊
(Special Tape) or
不裁切
(Uncut) as the cut mode (page 22).
x
The tapes below are suitable for bar code label printing.
x
Black lettering on white tape (WE)
x
Blue lettering on white tape (WEB)
x
Black lettering on yellow tape (YW)
The letters in parentheses indicate the tape model number.
Sample Print
Data
Text
1.
On the main menu (page 15), select
新增
(New) and then press
執行
.
2.
Select
條碼
(Bar Code) and then press
執行
.
3.
Select the type of bar code you want to use
and then press
執行
.
x
If you select ITF, CODE39, or CODABAR
as the bar code type, specify whether or
not to include a check digit and then press
執行
.
Summary of Contents for KL-G2TC
Page 2: ...Important Be sure to keep all user documentation handy for future reference ...
Page 65: ...APP 2 插圖 Illustratons 插圖1 Illustration 1 平假名 Hiragana 片假名 Katakana ...
Page 66: ...APP 3 插圖2 Illustration 2 ...
Page 67: ...APP 4 圖文框 Frames ...
Page 70: ...APP 7 x PRICE 1 2 3 4 5 6 7 8 9 10 x SIGN 1 2 3 4 5 6 7 8 9 10 11 12 13 14 15 16 17 18 19 20 ...
















































