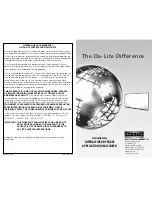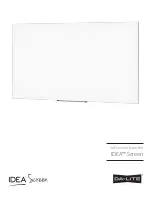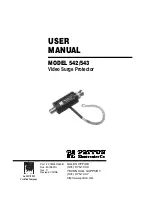Appendix
67
After you connect a computer to the projector’s USB port, you can use the remote controller
to perform computer mouse operations, and previous page and next page operations. The
illustration shows how to connect to the USB port.
z
For details about computer requirements, see “Computer System Requirements for USB
Connection” on page 75.
z
For details about operation over a USB connection, see “Operating the Computer with the
Remote Controller (Wireless Mouse)” on page 19.
Connecting a Computer to the Projector’s
USB Port
Projector
Computer
Bundled USB cable
To USB port
USB port
Summary of Contents for pmn
Page 78: ...MA0412 A ...