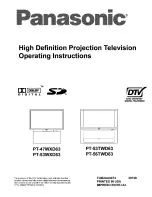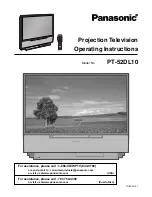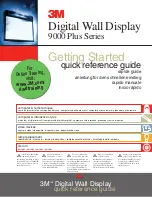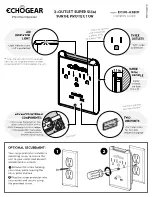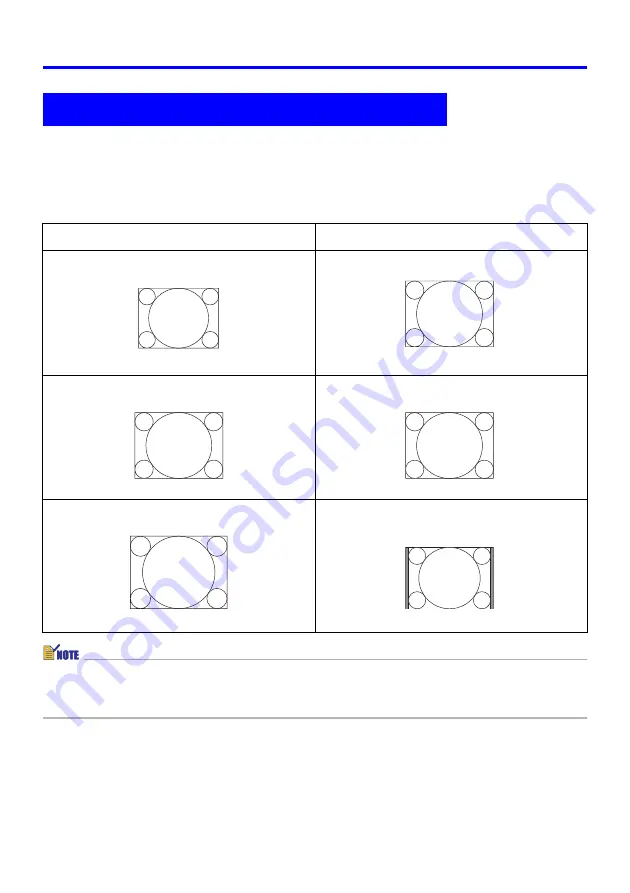
68
Appendix
The projector outputs images using XGA (1024 pixels
×
768 pixels) video resolution. When
the input signal from the computer connected to the projector is not an XGA signal, “Resize
Image To Fit” automatically enlarges or reduces the image so it matches the projector’s video
resolution and fills the entire screen. The following shows how different input signals from a
computer are adjusted during projection.
z
Resizing of an input image by “Resize Image To Fit” can call coarsening of the image or
can cause part of the image to be cut off. If this happens, try turning off “Resize Image
To Fit”. See “Screen Settings
J
Resize Image to Fit” on page 38 for more information.
Full-screen Display of an RGB Image
Input Signal Example
Projected Image
800
×
600
1024
×
768
1280
×
1024
Summary of Contents for pmn
Page 78: ...MA0412 A ...