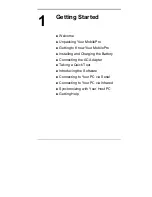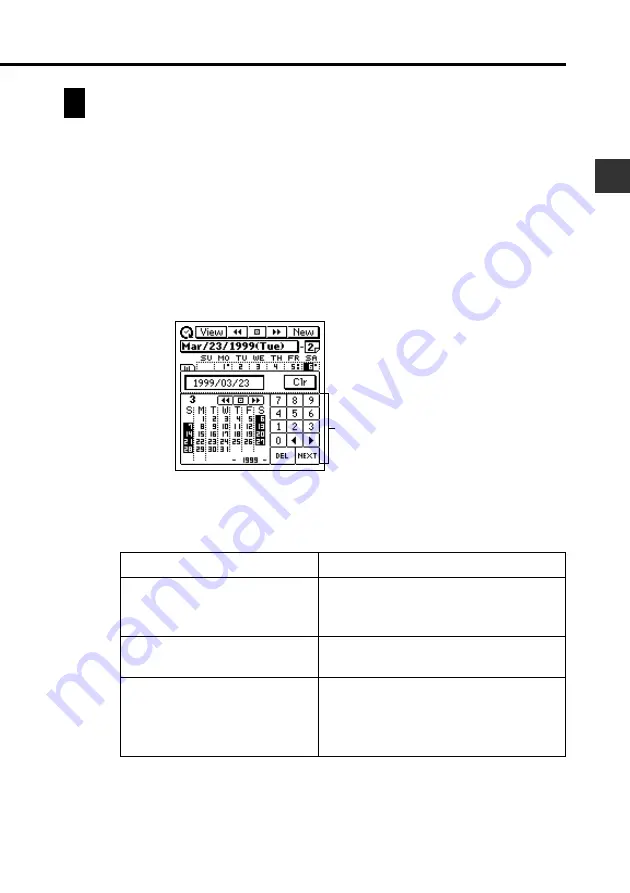
53
Chapter 2 Scheduler
Jumping to a Specific Date
You can use the following procedure while the Calendar (1 or 2-month), Daily
Scheduler, or Weekly Scheduler screen is on the display to select a date and display
its data.
To jump to a specific date
1. While the 1-Month Calendar, 2-Month Calendar, Weekly Scheduler
screen, or Daily Scheduler screen is on the display, tap the date jump
button.
2. Input the date to which you want to jump, and then tap NEXT.
•
The screen that appears next depends on what type of screen you started
from in step 1 above.
Date keyboard
Starting from:
Calendar Screen
Daily Scheduler Screen
Weekly Scheduler Screen
Jumps to:
Month that contains the specified
date, which is flashing in the
calendar
Daily Scheduler screen for the
specified date
Weekly Scheduler Screen for the
week that contains the specified
date, which is highlighted on the
screen