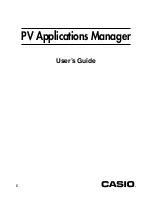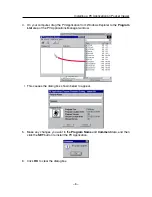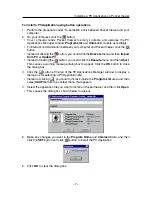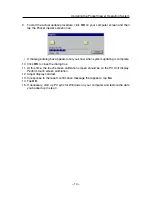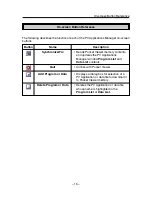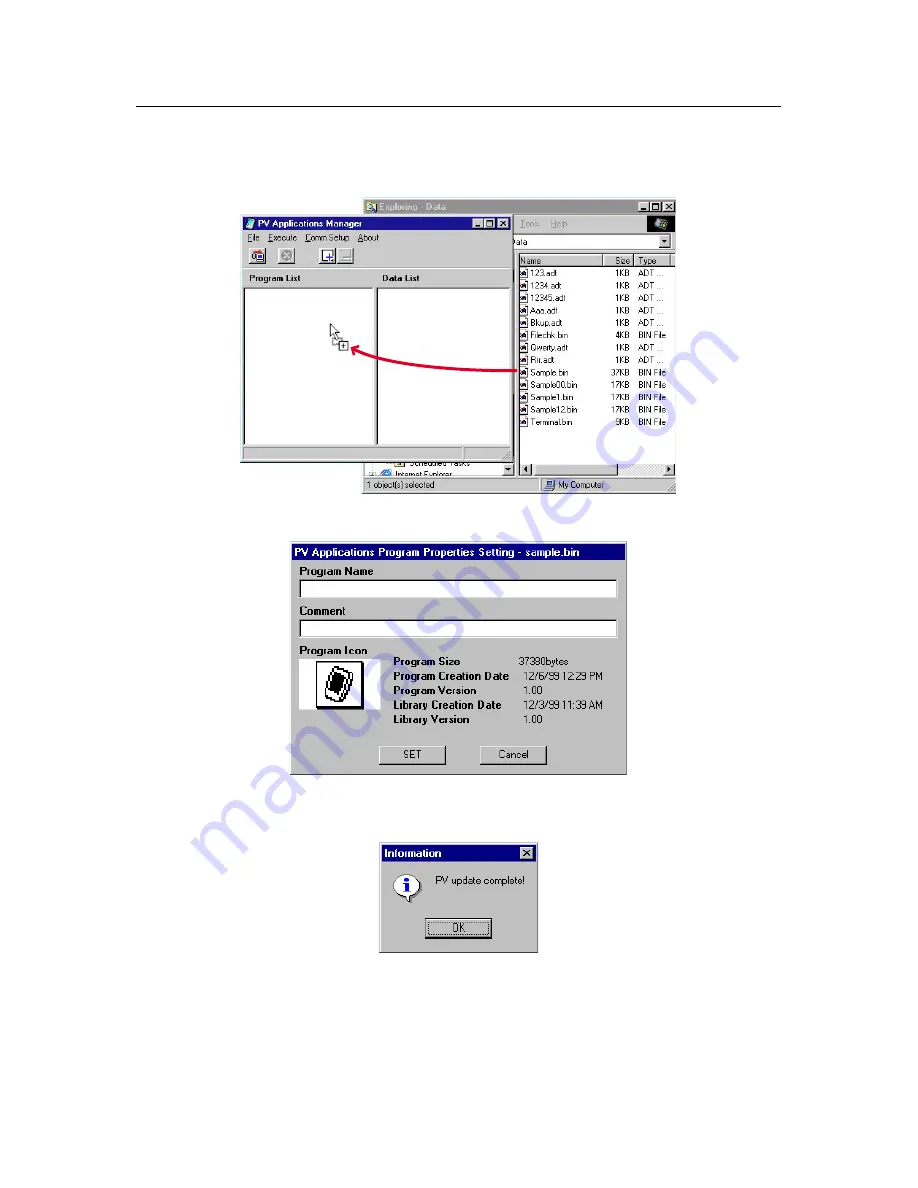
– 6 –
4. On your computer, drag the PV Application from Windows Explorer to the Program
List area of the PV Applications Manager window.
• This causes the dialog box shown below to appear.
5. Make any changes you want in the Program Name and Comment data, and then
click the SET button to install the PV Application.
6. Click OK to clear the dialog box.
Installing a PV Application on Pocket Viewer