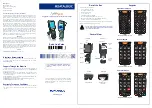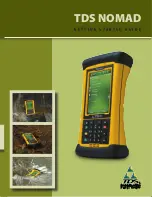48
Chapter 2 Scheduler
Date Highlighting
You can highlight dates on the 1-Month or 2-Month Calendar screen to specify
them as holidays or other special events.
To highlight dates
1. While the 1-Month Calendar or 2-Month Calendar is on the display, tap
Menu Bar
to display the menu bar, and then tap
Option
–
Highlight
.
•
You can switch between the 1-Month Calendar and 2-Month Calendar
at any time during the following steps.
2. Tap the individual dates you want to highlight, or drag the stylus across
the range of dates you want to highlight.
•
If you make a mistake and highlight the wrong date, simply tap or drag
across it to unhighlight.
3. If you want to highlight dates in other months, tap the tool bar’s
(
H
H
H
H
H
)
and
(
J
J
J
J
J
)
buttons to change months, and repeat step 2.
•
You can highlight dates only within the year that contains the month
where the date cursor was located when you started this procedure.
4. After all date highlighting is the way you want it, tap
Save
to store it.
To unhighlight dates
1. While the 1-Month Calendar or 2-Month Calendar is on the display, tap
Menu Bar
to display the menu bar, and then tap
Option
–
Unhighlight
.
2. Specify the start month and end month of the period whose dates you
want to unhighlight.
•
Note that you can unhighlight dates for a range of months only. You
cannot unhighlight individual dates.
3. After the dates are the way you want them, tap
Exe
.
4. In response to the message that appears, tap
Yes
to unhighlight all dates
in the range you specified.