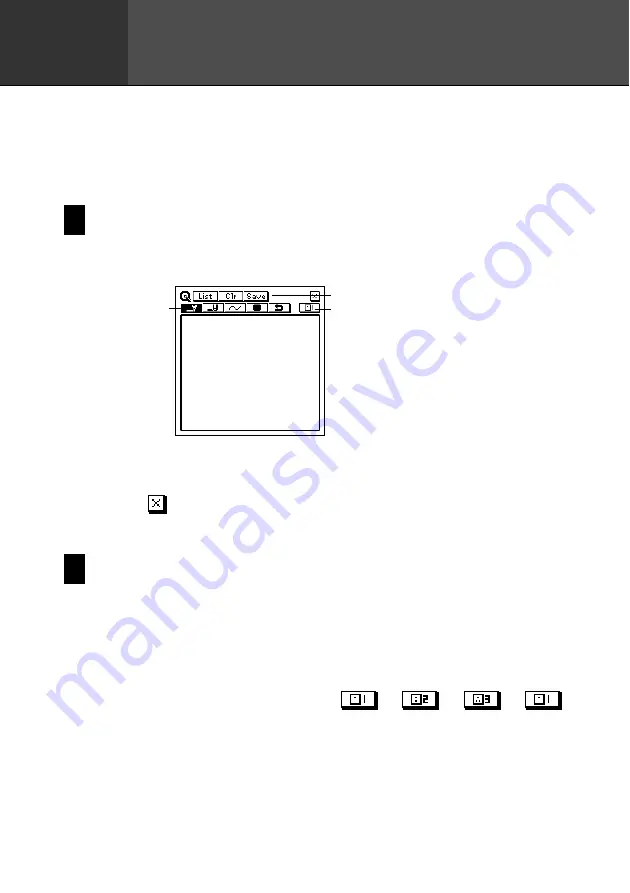
78
Chapter
7
Quick-Memo
1
Draw toolbar
2
Input toolbar
3
Quick-Memo category
button
Quick-Memo is like having a digital memo pad on which you can sketch simple
line drawings or jot down reminders.
Entering the Quick-Memo Mode
Tap the
Quick-Memo
icon below the PV Unit screen to enter the Quick-Memo
Mode.
1
2
3
•
This is the Quick-Memo input screen, which appears first whenever
you enter the Quick-Memo Mode.
•
Tap
in the upper right corner of the screen to exit the Quick-Memo
Mode and return to the screen from which you originally entered it.
Quick-Memo Categories
There are three Quick-Memo categories. As with categories in other modes, Quick-
Memo categories let you group your memos for easier management.
To select a Quick-Memo category
Tap the Quick-Memo category button to cycle through the Quick-Memo
categories in the following sequence:
→
→
→
,
etc.
The display shows the Quick-Memos that are stored under the currently
selected category.

































