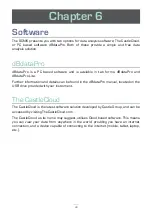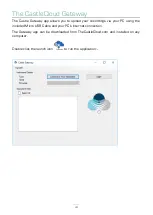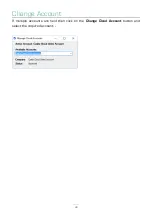24
Logging In
With the Castle Gateway application open, login to your CastleCloud account by
clicking on the
Login
button: -
Enter your login details and if required tick
Remember Me
to save your login details.
Click the
Login
Button to login using the details provided. Once logged in successfully
the active account will be shown: -