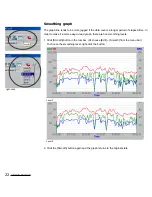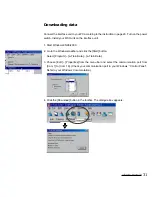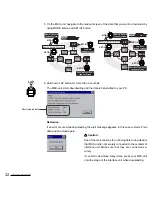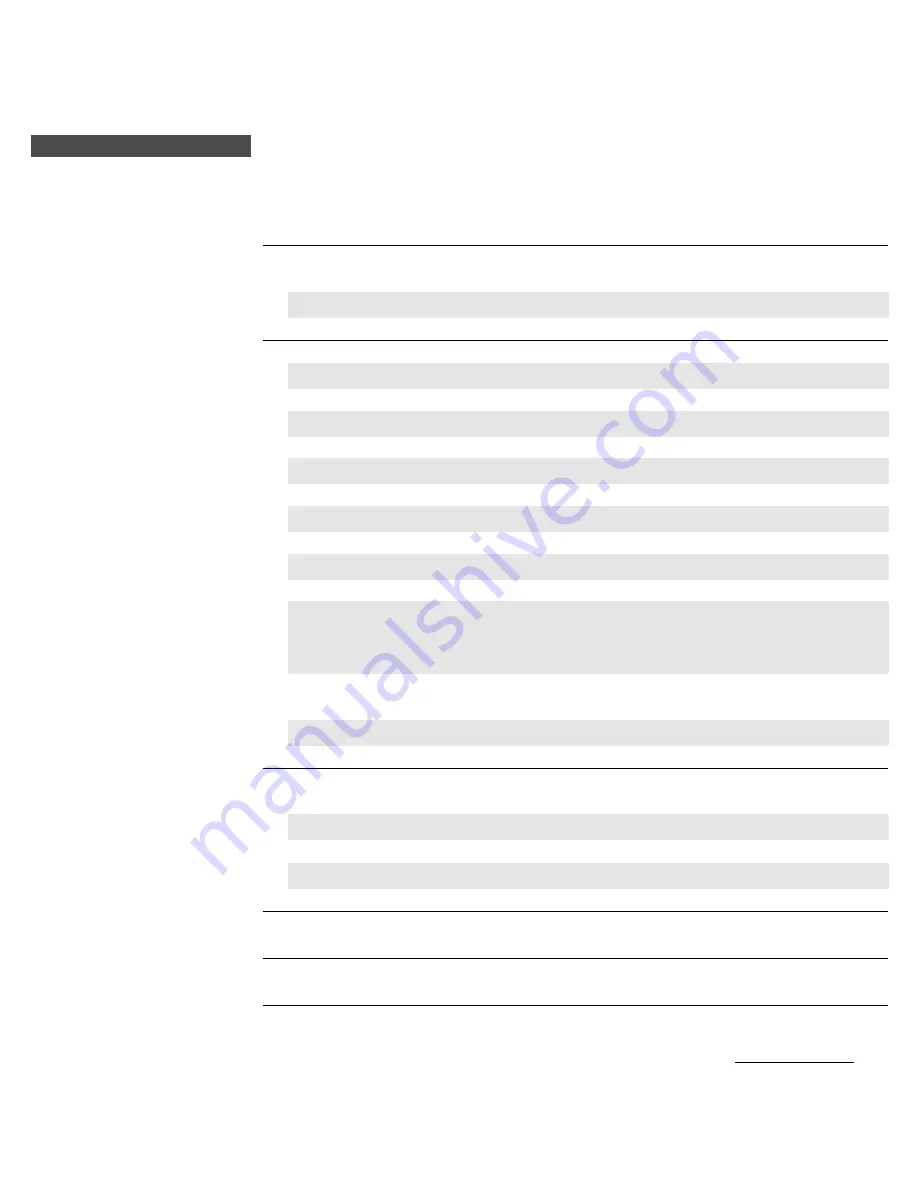
e-Train Data™
35
TROUBLE SHOOTING
If a malfunction occurs, check the following items before contacting Cat Eye or your retailer for
repair or service.
You cannot install e-Train Data on your PC.
Check if your PC meets the necessary conditions described in page 5.
Have you been using the old version of e-Train Data?
Uninstall the old version first.
You cannot download data from your MSC-unit.
Is the interface unit correctly connected to your PC?
Check the connection again referring to page 30.
Is the battery indicator of the interface unit turned on?
If not, the batteries have been worn out or their polarity is wrong.
Is the port switch of the interface unit correctly chosen?
For MSC-2Dx and MSC-3Dx, the port switch should be “C”.
Is the MSC-unit securely installed on the interface unit?
Check the connection again referring to page 30.
Is the communication port correctly chosen?
Choose the correct communication port from [Edit] – [Properties] of the menu bar.
Have you navigated your MSC-unit to the readout screen?
Hold down Lap button of the MSC-unit while it is showing the readout screen. When down-
load starts, the data is fast-forwarded on the screen of the MSC-unit.
If the data is not fast-forwarded, refer to page 32 or the user manual of your MSC-unit,
and set the MSC-unit correctly.
Are the contacts of the MSC-unit or interface unit dirty?
Clean the contacts.
After downloading starts, an alert message appears. Or once downloading starts, it never com-
pletes.
Are the contacts of the MSC-unit or interface unit dirty?
Clean the contacts.
The contacts of the MSC-unit and interface unit might not be in a proper engagement.
Press your MSC-unit onto the stage of the interface unit while downloading.
The calibration of the horizontal axis in the graph area does not appear.
Choose [Calibration] in the pop-up menu and check “Show scales”.
You cannot print in color.
Choose [Edit] – [Property] in the menu bar and check [Color].