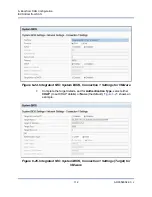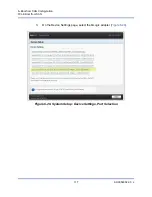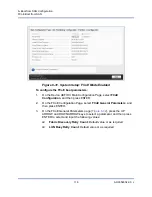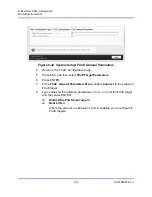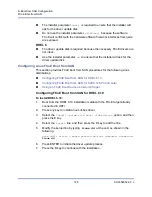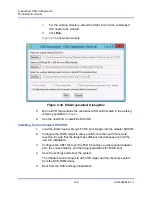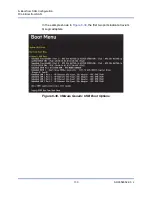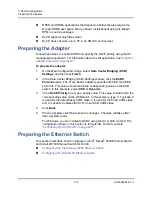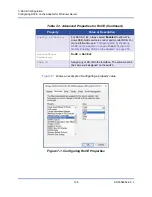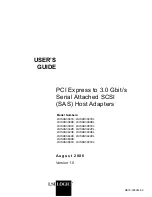6–Boot from SAN Configuration
FCoE Boot from SAN
122
AH0054602-00 J
3.
Load the latest Cavium QLogic FCoE boot images into the adapter NVRAM.
4.
Configure the FCoE target to allow a connection from the remote device.
Ensure that the target has sufficient disk space to hold the new OS
installation.
5.
Configure the UEFI HII to set the FCoE boot type on the required adapter
port, correct initiator, and target parameters for FCoE boot.
6.
Save the settings and reboot the system. The remote system should
connect to the FCoE target, and then boot from the DVD-ROM device.
7.
Boot from DVD and begin installation.
8.
Follow the on-screen instructions.
On the window that shows the list of disks available for the installation, the
FCoE target disk should be visible. This target is a disk connected through
the FCoE boot protocol, located in the remote FCoE target.
9.
To proceed with Windows Server 2012R2/2016 installation, select
Next
, and
then follow the on-screen instructions. The server will undergo a reboot
multiple times as part of the installation process.
10. After the server boots to the OS, you should run the driver installer to
complete the Cavium QLogic drivers and application installation.
Configuring FCoE on Windows
By default, DCB is enabled on Cavium QLogic 41
xxx
FCoE- and DCB-compatible
C-NICs. Cavium QLogic 41
xxx
FCoE requires a DCB-enabled interface. For
Windows operating systems, use QConvergeConsole GUI or a command line
utility to configure the DCB parameters.
FCoE Crash Dump on Windows
Crash dump functionality is currently supported for FCoE boot for the FastLinQ
41
xxx
Series Adapters.
No additional configuration is required for FCoE crash-dump generation when in
FCoE boot mode.