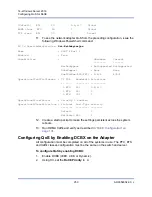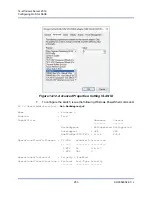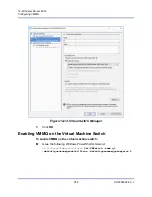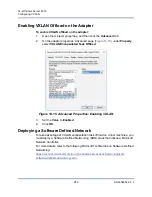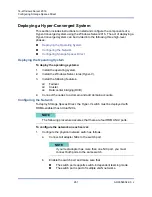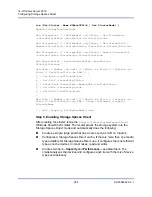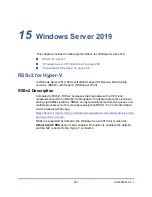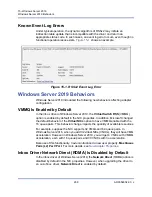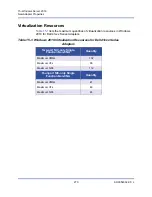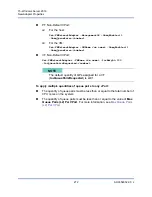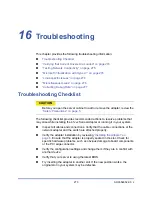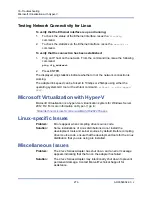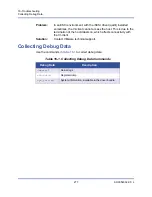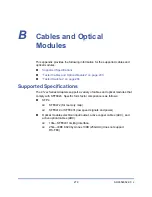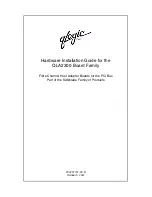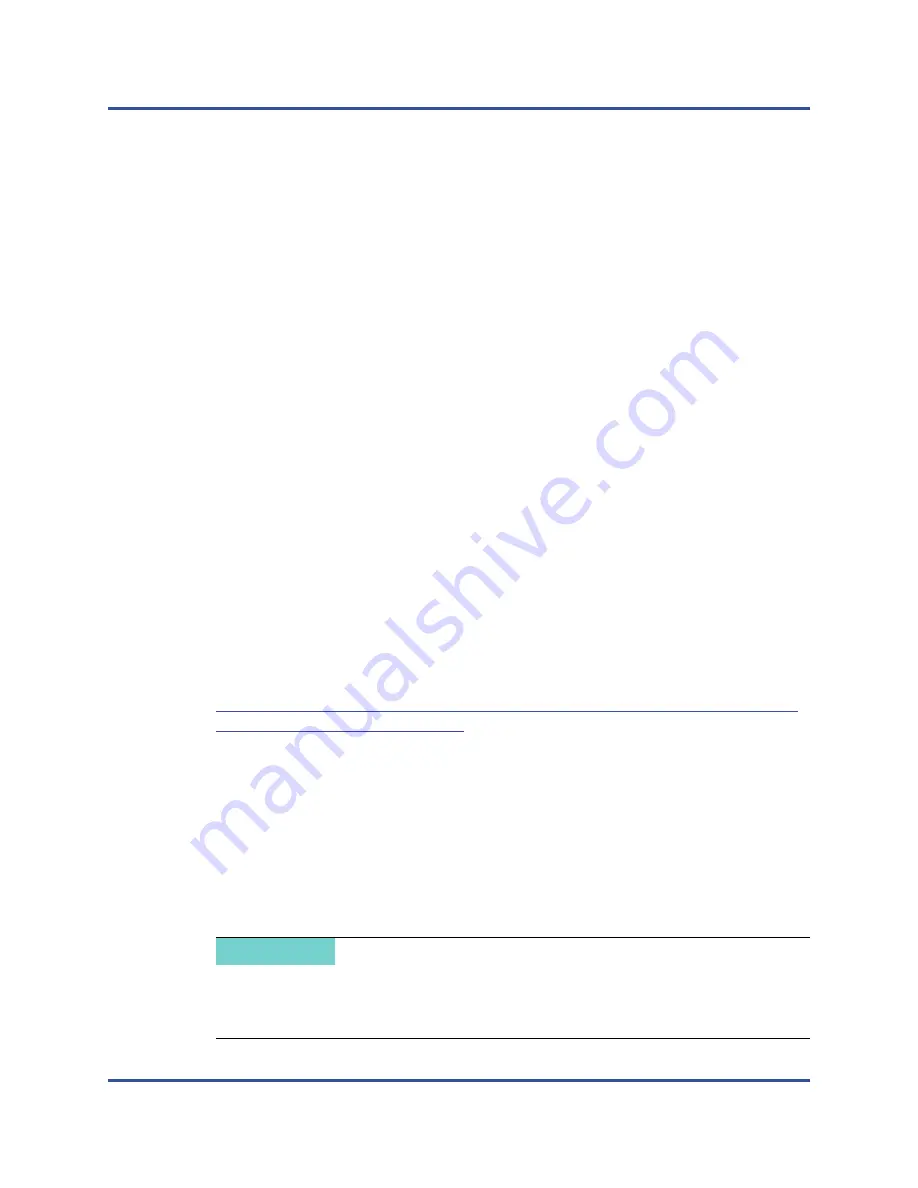
14–Windows Server 2016
Configuring Storage Spaces Direct
264
AH0054602-00 J
Step 1. Running a Cluster Validation Tool
Run the cluster validation tool to make sure server nodes are configured correctly
to create a cluster using Storage Spaces Direct.
To validate a set of servers for use as a Storage Spaces Direct cluster, issue the
following Windows PowerShell command:
Test-Cluster -Node <MachineName1, MachineName2, MachineName3,
MachineName4> -Include "Storage Spaces Direct", Inventory,
Network, "System Configuration"
Step 2. Creating a Cluster
Create a cluster with the four nodes (which was validated for cluster creation) in
Step 1. Running a Cluster Validation Tool
To create a cluster, issue the following Windows PowerShell command:
New-Cluster -Name <ClusterName> -Node <MachineName1, MachineName2,
MachineName3, MachineName4> -NoStorage
The
–NoStorage
parameter is required. If it is not included, the disks are
automatically added to the cluster, and you must remove them before enabling
Storage Spaces Direct. Otherwise, they will not be included in the Storage Spaces
Direct storage pool.
Step 3. Configuring a Cluster Witness
You should configure a witness for the cluster, so that this four-node system can
withstand two nodes failing or being offline. With these systems, you can
configure file share witness or cloud witness.
For more information, go to:
Step 4. Cleaning Disks Used for Storage Spaces Direct
The disks intended to be used for Storage Spaces Direct must be empty and
without partitions or other data. If a disk has partitions or other data, it will not be
included in the Storage Spaces Direct system.
The following Windows PowerShell command can be placed in a Windows
PowerShell script (
.PS1
) file and executed from the management system in an
open Windows PowerShell (or Windows PowerShell ISE) console with
Administrator privileges.
NOTE
Running this script helps identify the disks on each node that can be used
for Storage Spaces Direct. It also removes all data and partitions from those
disks.