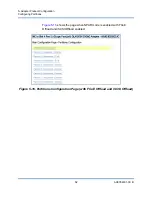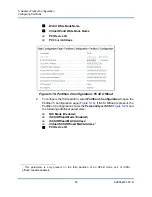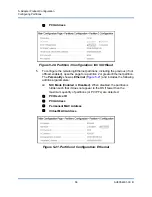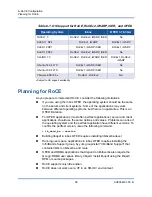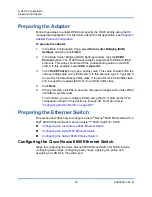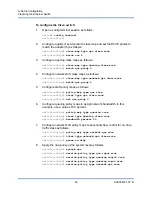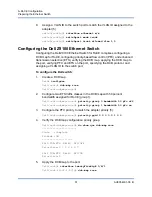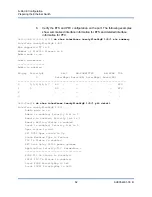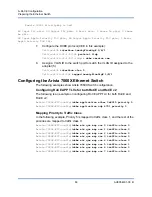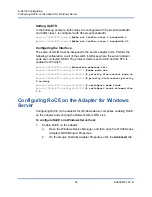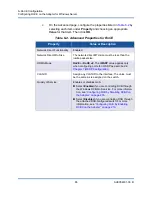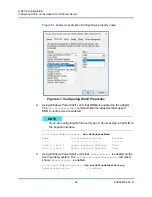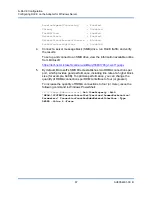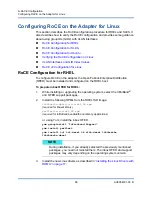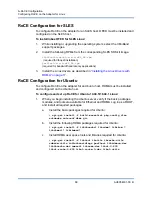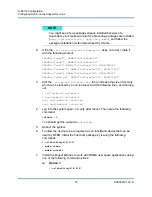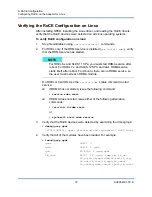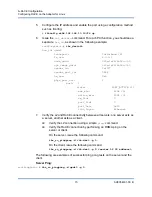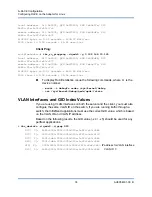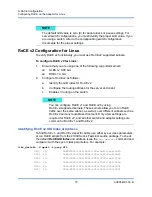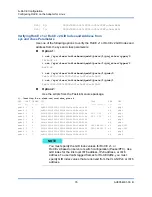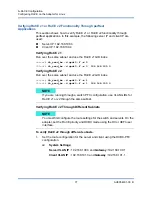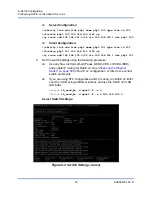6–RoCE Configuration
Configuring RoCE on the Adapter for Windows Server
64
AH0054601-00 B
Setting Up ETS
In the following example, traffic class 0 is configured with 5 percent bandwidth,
and traffic class 1 is configured with 95 percent bandwidth:
Arista-7060X-EIT(config)
#dcbx ets traffic-class 0 bandwidth 5
Arista-7060X-EIT(config)
#dcbx ets traffic-class 1 bandwidth 95
Configuring the Interface
The same VLAN ID must be assigned to the server adapter ports. Perform the
following configuration on all of the switch interfaces where the server adapter
ports are connected. DCBX The protocol mode is set to CEE and the PFC is
enabled for Priority 5.
Arista-7060X-EIT(config)
#interface ethernet 26/1
Arista-7060X-EIT(config-if-Et26/1)
#dcbx mode cee
Arista-7060X-EIT(config-if-Et26/1)
# priority-flow-control mode on
Arista-7060X-EIT(config-if-Et26/1)
# priority-flow-control priority
5 no-drop
Arista-7060X-EIT(config-if-Et26/1)
# switchport mode trunk
Arista-7060X-EIT(config-if-Et26/1)
# switchport trunk allowed vlan
1,5
Configuring RoCE on the Adapter for Windows
Server
Configuring RoCE on the adapter for Windows Server comprises enabling RoCE
on the adapter and verifying the Network Direct MTU size.
To configure RoCE on a Windows Server host:
1.
Enable RoCE on the adapter.
a.
Open the Windows Device Manager, and then open the 41000 Series
Adapters NDIS Miniport Properties.
b.
On the QLogic FastLinQ Adapter Properties, click the
Advanced
tab.