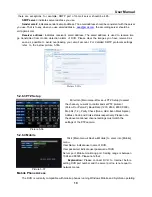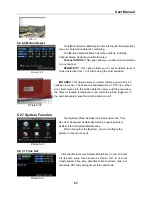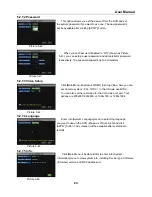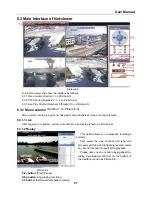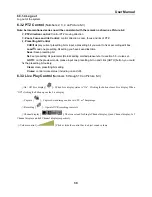User Manual
20
systems on 3G networks.
Before you can access the DVR from a mobile phone you need to setup the Network Configuration on
the DVR. Go to section 5.2.3 Network Setup on page 14 of the product manual for instructions on how to do
this. You also need to go to the Main Menu then Devices then Mobile and enter your user name and
password, and set the Server Port to 18600. This port also needs to be forwarded to the IP address of the
DVR along with the ports from 5.2.3 Network Setup.
Explanation: You can only see one channel at a time when viewing from a mobile phone. The
speed of the display depends on the speed of the internet connection.
When accessing from a mobile phone with Windows Mobile operating system, use the following
procedure:
1. Webcam installation
First you need to install the webcam program that is included on the CD that comes with the DVR by
copying the “QQeye.CAB” file to the mobile phone. You can do this by attaching the mobile phone to a
computer and copying the file from the CD to the memory card on the phone, or by copying the file from the
computer to the phone’s memory card through a memory card reader or through a Bluetooth connection.
2. Click the windows mobile folder (red box in Pic 1) and choose the file
QQeye” Select the file which will open the window in Pic 3. The file is generally faulted to save as Device,
direct to phone, (shown in Pic 3) but you can save it to Device or Storage Card.
3. Choose storage location and click [Install] button (red box in Pic 3) to start the installation (please refer
to display in Pic 4 below)
4. After installation finishes, click the icon named QQeye (red box in Pic 5) to run the program. This will
display the program screen in Pic 6.
5. Settings: Click [Setting] button (red box in Pic 6) to enter the Setting menu shown as Pic 7
User name:
same as user name setup in DVR under Menu, Devices, Mobile
Password:
same as password setup in DVR under Menu, Devices, Mobile
Server address:
Public IP address of router DVR is connected to.
Pic 7
Pic 8
Pic 9
Pic 4
Pic 5
Pic 6
Pic 2
Pic 3
Pic 1