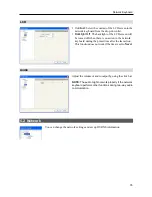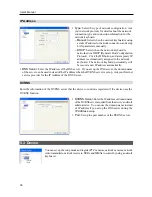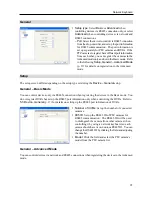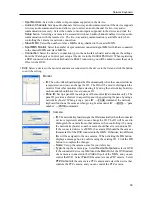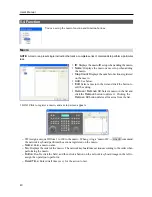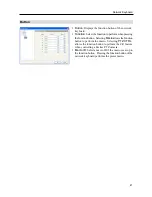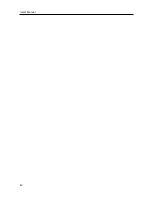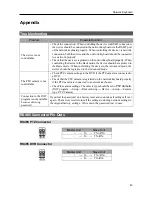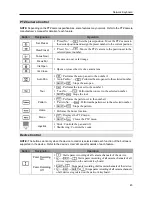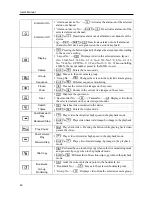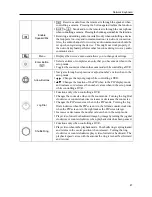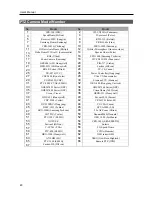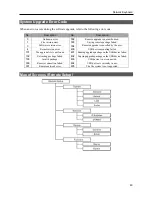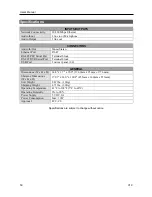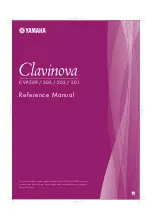Network Keyboard
45
PTZ Camera Control
NOTE:
Depending on the PTZ camera specifications, some features may not work. Refer to the PTZ camera
manufacturer’s manual for details of each feature.
Button
Designation
Operation
Set Preset
y
‘Preset No.’
→
: Sets the preset position. Move the PTZ camera to
the desired position and assign the preset number to the current position.
View Preset
y
‘Preset No.’
→
: Moves the PTZ camera to the position set in the
selected preset number.
Focus Near
y
Focuses on near or far image.
Focus Far
Iris Open
y
Opens or closes the iris of a camera lens.
Iris Close
Auto Pan
y
: Performs the auto pan set to the number 1.
y
‘Auto Pan No.’
→
: Performs the auto pan set to the selected number.
y
SHIFT
&
: Stops the auto pan.
Tour
y
: Performs the tour set to the number 1.
y
‘Tour No.’
→
: Performs the tour set to the selected number.
y
SHIFT
&
: Stops the tour.
Pattern
y
: Performs the pattern set to the number 1.
y
‘Pattern No.’
→
: Performs the pattern set to the selected number.
y
SHIFT
&
: Stops the pattern.
Home
y
Performs the home function.
Menu
y
: Displays the PTZ menu.
y
SHIFT
&
: Closes the PTZ menu.
Joystick
y
Stick : Controls the pan and tilt.
y
Shuttle ring : Controls the zoom.
Device Control
NOTE:
The buttons work only when the device to control is selected and each function of the buttons is
supported in the device. Refer to the device’s User’s Manual for details of each feature.
Button
Designation
Operation
Panic Recording
On
y
: Starts panic recording of all camera channels of the device.
y
→
DEV
→
: Starts panic recording of all camera channels of all
devices registered on the network keyboard.
Panic Recording
Off
y
SHIFT
&
: Stops panic recording of all camera channels of the device.
y
→
DEV
→
SHIFT
&
: Stops panic recording of all camera channels
of all devices registered on the network keyboard.
Summary of Contents for Intelligent Network Keyboard
Page 1: ......
Page 2: ......
Page 34: ...User s Manual 28 ...
Page 38: ...User s Manual 32 ...
Page 48: ...User s Manual 42 ...