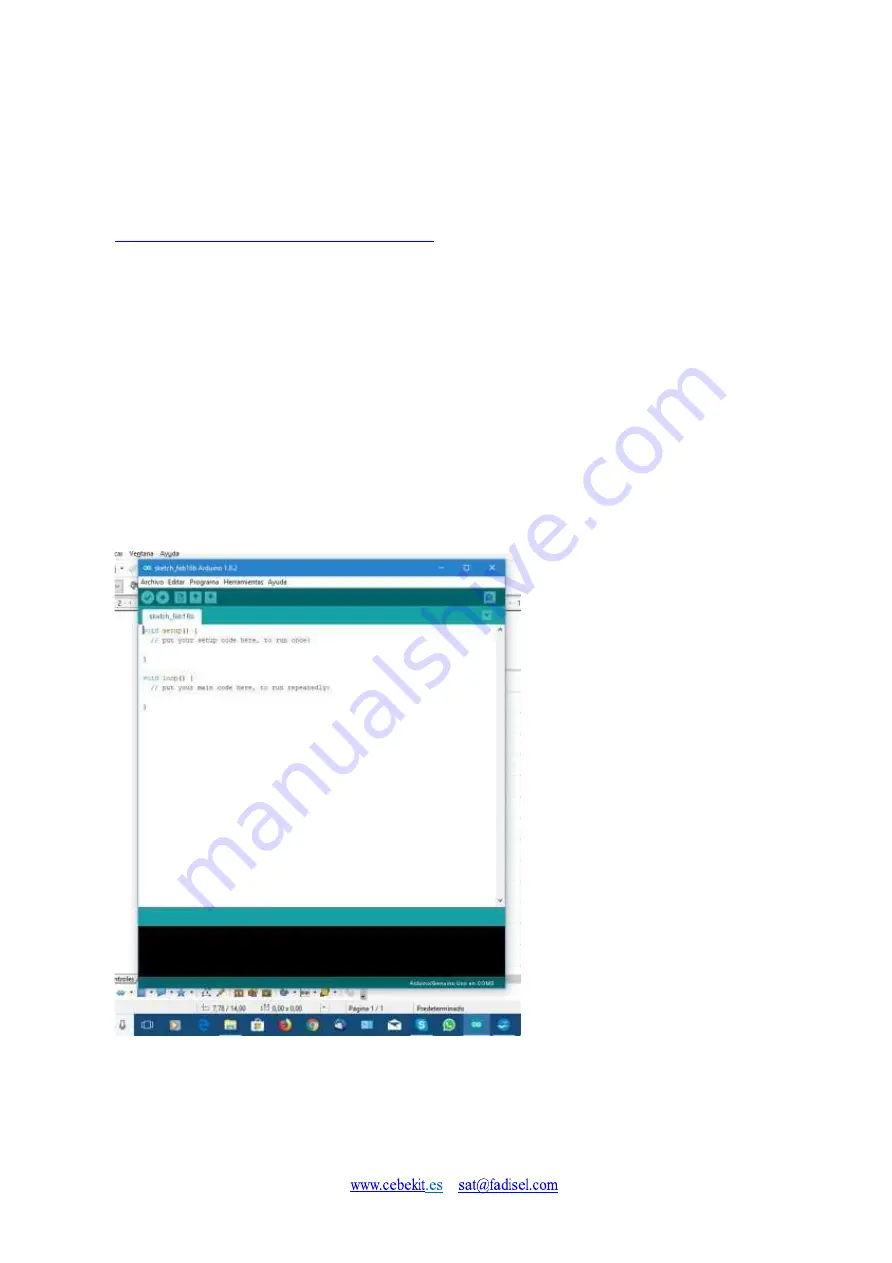
C-9877
PROGRAMMING the ROBOT
Software
1) If you don’t have the program ARDUINO software, you have to connect to the website
https://www.arduino.cc/en/Main/Software
and download the suitable software on your
computer.
For it:
2) Connect the batteries to the robot
3) Connect the robot to the computer using the USB cable of the kit
4) Install the Arduino Software in the robot
5) Install the software included in this CDROM
: IRemote
, proceeding as follows:
A.- Open the ARDUINO sofware
Summary of Contents for C-9877
Page 2: ...C 9877 www cebekit es sat fadisel com ...
Page 13: ...C 9877 Figure 2 4 Main control circuit fixed with screws ...
Page 16: ...C 9877 Figure 4 2 Spacers location Figure 4 3 Acrylic board fixing ...
Page 19: ...C 9877 Figure 5 2 Spacers positions Figure 5 3 Control Circuit once fixed ...
Page 36: ...C 9877 Diagram of the control board ...
































