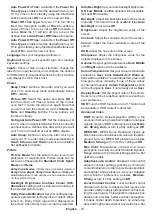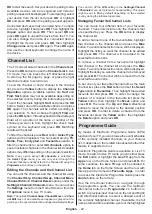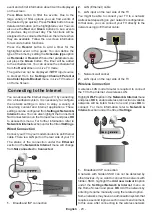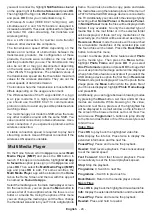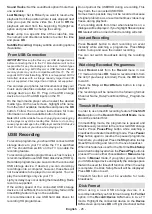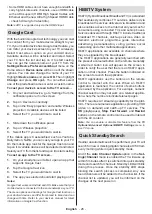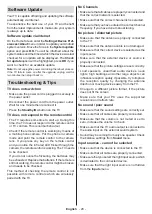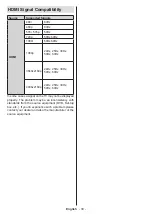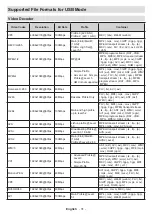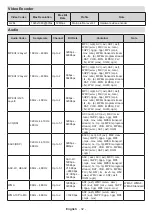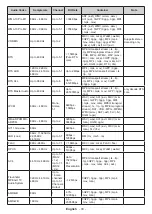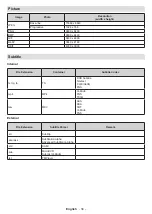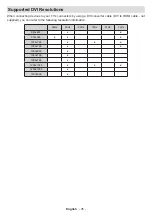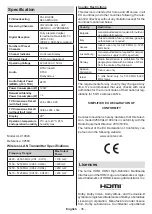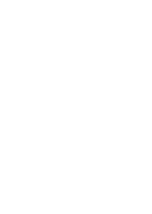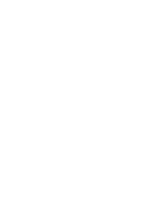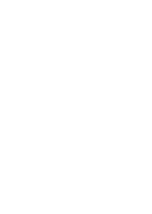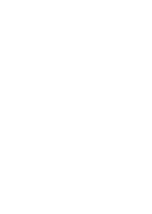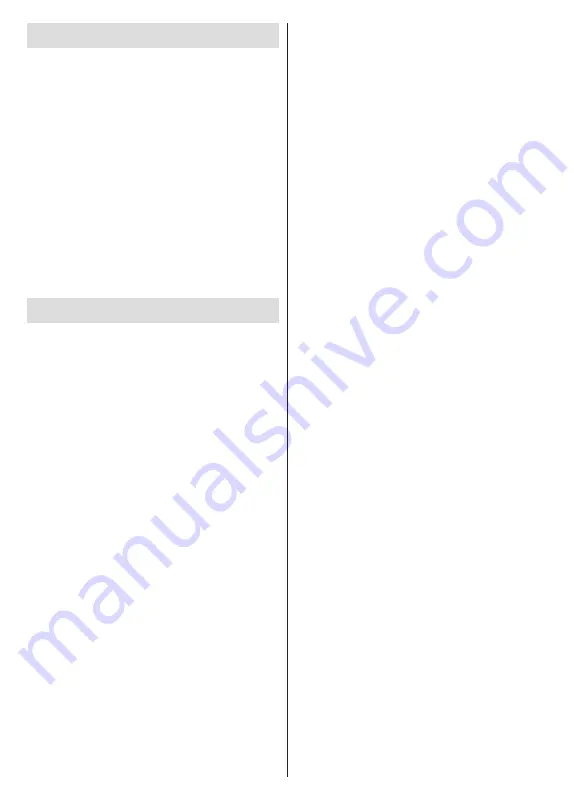
English
- 29 -
Software Update
Your TV is capable of finding and updating the software
automatically via Internet.
To experience the best use of your TV and benefit
from the latest improvements make sure your system
is always up to date.
Software update via internet
On the Home Screen enter the
Settings>Device Pref-
erences>About
menu in order to update your Android
system version. Move the focus to the
System update
option and press
OK
. You will be informed about the
system status and the time at which the device was last
checked for an update will be displayed. The
Check
for update
option will be highlighted, press
OK
if you
want to check for an available update.
Note:
Do not unplug the power cord during the reboot process.
If the TV fails to come on after the upgrade, unplug, wait for
two minutes then plug it back in.
Troubleshooting & Tips
TV does not switch on
• Make sure the power cord is plugged in securely to
the power outlet.
• Disconnect the power cord from the power outlet.
Wait for one minute then reconnect it.
•
Press the
Standby/On
button on the TV.
TV does not respond to the remote control
• The TV requires some time to start up. During this
time, the TV does not respond to the remote control
or TV controls. This is normal behaviour.
•
Check if the remote control is working by means of
a mobile phone camera. Put the phone in camera
mode and point the remote control to the camera
lens. If you press any key on the remote control
and you notice the infra red LED flicker through the
camera, the remote control is working. The TV needs
to be checked.
If you do not notice the flickering, the batteries may
be exhausted. Replace the batteries. If the remote is
still not working, the remote control might be broken
and needs to be checked.
This method of checking the remote control is not
possible with remote controls which are wirelessly
paired with the TV.
No Channels
• Make sure that all cables are properly connected and
that the correct network is selected.
•
Make sure that the correct channel list is selected.
•
Make sure that you have entered the correct channel
frequency if you have done manual tuning.
No picture / distorted picture
• Make sure that the antenna is properly connected
to the TV.
•
Make sure that the antenna cable is not damaged.
•
Make sure that the correct device is selected as the
input source.
•
Make sure that the external device or source is
properly connected.
• Make sure that the picture settings are set correctly.
• Loud speakers, unearthed audio devices, neon
lights, high buildings and other large objects can
influence reception quality. If possible, try to improve
the reception quality by changing the antenna
direction or moving devices away from the TV.
• Change to a different picture format, if the picture
does not fit the screen
• Make sure that your PC uses the supported
resolution and refresh rate.
No sound / poor sound
•
Make sure that the sound settings are correctly set.
• Make sure that all cables are properly connected.
•
Make sure that the volume is not muted or set to
zero, increase the volume to check.
• Make sure that the TV audio output is connected to
the audio input on the external sound system.
• Sound may be coming from only one speaker. Check
the balance settings from
Sound
menu.
Input sources - can not be selected
• Make sure that the device is connected to the TV.
• Make sure that all cables are properly connected.
• Make sure that you select the right input source which
is dedicated to the connected device.
• Make sure that the right input source is not hidden
from the
Inputs
menu.