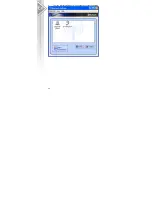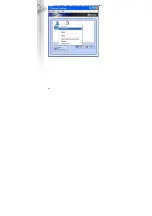22
Connect and Disconnect
Connect
There are two ways to setup a Bluetooth connection.
Select Remote Device First
Select a remote device and double click it to refresh its services. Bluetooth passkey may be
asked if security level of either side of the connection is set to High and they are not paired
devices. After service searching finished, the services that the remote device supports are
found and the corresponding service icons on the top of the main window will change to be
pink color.
Double click the pink color service icon you want to connect on the top of the Main Window.
Connection will be setup. After connection is OK, the remote device and the service icon will
turn green.
Note:
PAN: If the PAN server side does not connect to a DHCP server, it will take about 45 seconds
to assign the IP address for the PAN client. Users have to wait about 45 seconds before using
TCP/IP.
DUN: There will be a dial-up dialog box. The user needs to input the ISP phone number, its
name and the password.
FTP: After connection is setup, a FTP Window will pop up. The window shows the shared
directories of the remote device. The window may be empty if there is no file or directory on
the remote site.
OPP: There are four kinds of operation modes for OPP: Send My Card, Get Card, Send
Objects and Exchange Cards. At the beginning, the default operation is Send My Card. Users
can right click the icon to select operation on the popup menu. Send My Card will send my
card directly to the remote device. Get Card will try to require the owner’s card from the
remote device. Exchange Cards will send my card first and then get the remote device card.
Send Objects will pop up a file dialog box to let users to select some object files to send to the
remote device. Object means the files in the format of vCards2.1, vCalendar1.0, vMessage
and vNote.
Summary of Contents for BTA-6000R
Page 1: ...1 Cellink Bluetooth USB Adapter BTA 6030R BTA 6000R User s Manual ...
Page 5: ...5 4 Select Yes to accept License Agreement 5 Click Install to begin the installation ...
Page 6: ...6 6 InstallShiel is processing 7 Wait for the setup ...
Page 13: ...13 5 Enter a name and select an icon ...
Page 14: ...14 6 An icon Bluetooth Mouse will appear after pairing process completed ...
Page 18: ...18 6 Press Answer button of the headset to continue pairing process ...
Page 19: ...19 7 Enter a name and select an icon ...
Page 20: ...20 8 An icon BT Headset F will appear after pairing process completed ...
Page 21: ...21 Note Read Help file of Bluetooth Settings for detail information ...
Page 25: ...25 2 The icon of Bluetooth Mouse will be changed to connecting status ...
Page 26: ...26 3 To disconnect the mouse right click on the icon and select Disconnect ...
Page 29: ...29 4 To disconnect the mouse right click on the icon and select Disconnect ...
Page 30: ...30 Note Read Help file of Bluetooth Settings for detail information ...