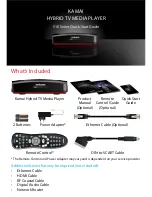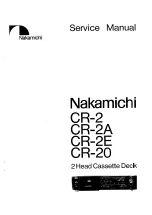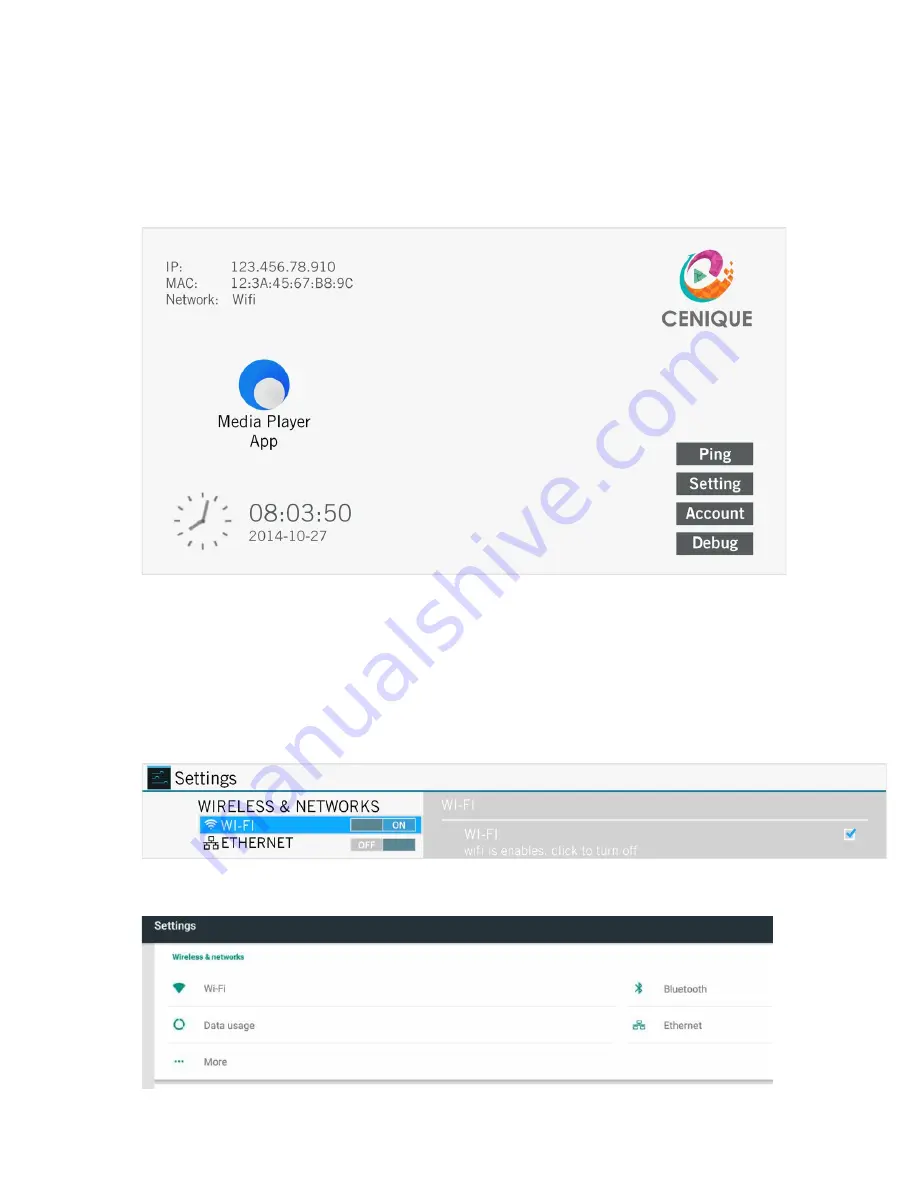
Step 2: Network Connections
1.
Once you’ve made the physical connections above, you will see the Cenique home screen. If
not, press ESC twice or the Right Mouse Button twice to view the home screen.
2.
If an IP address is displayed in the top-left corner, the media player is connected. If the IP
address is displayed, please skip to Step 3 below. Note the download may have occurred and
the IntelliAd Sign-In screen may be displayed.
3.
If an IP address is not displayed on the the Cenique Home screen, click on the “Setting”
button, to access the Android Settings and configure the network settings.
4.
If you are using WIFI:
4.1.
Click on “Wi-Fi” to enable the wireless connection.
4.2.
Select your wireless network and enter your network credentials.
4.3.
If you are using WiFi, ensure that Ethernet is disabled.
5.
If you are using Ethernet to connect using a LAN:
5.1.
Select “ETHERNET” to enable the LAN connection.
5.2.
If you are using Ethernet, ensure that WiFi is disabled.
C410 - Network Settings
C610 - Network Settings