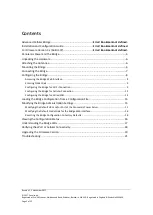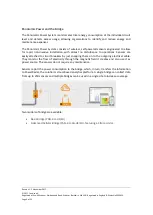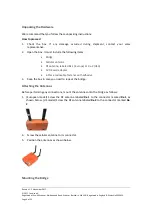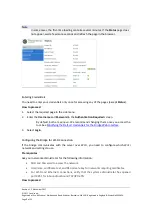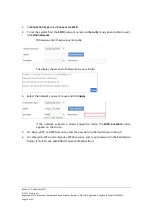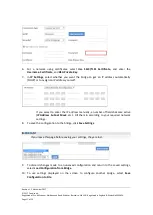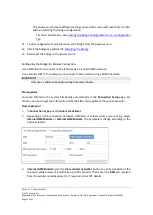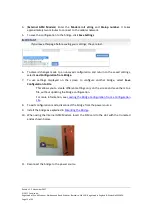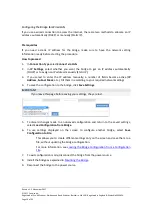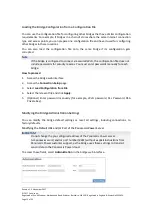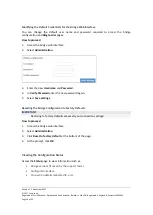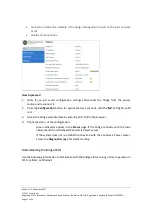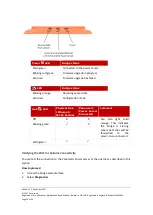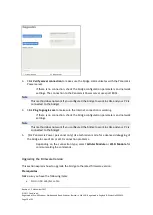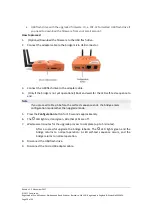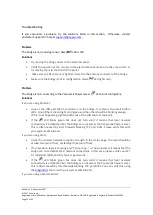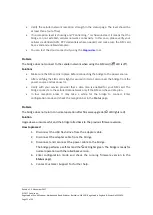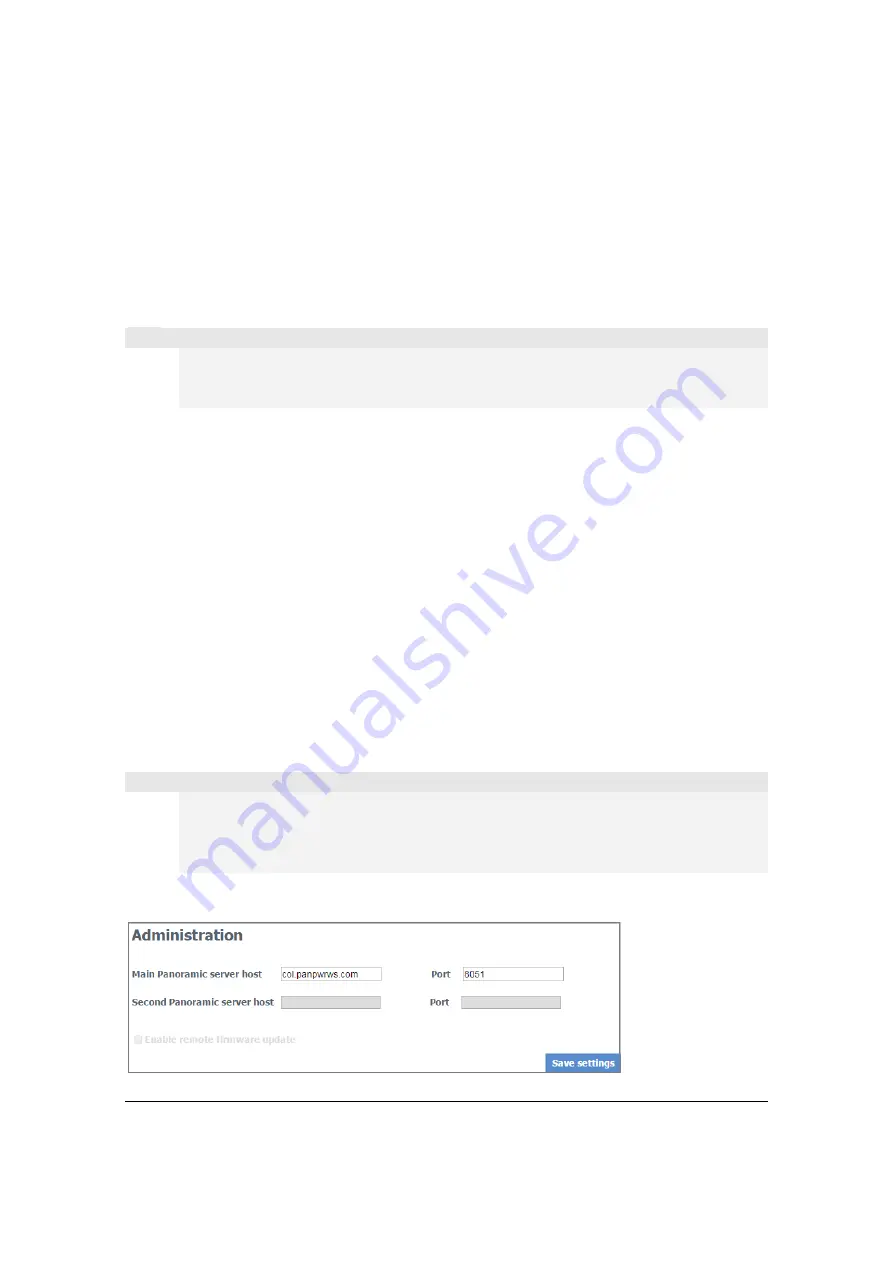
Revision 1. 2 November 2017
© 2017 Centrica plc.
Registered office: Millstream, Maidenhead Road, Windsor, Berkshire. SL4 5GD. Registered in England & Wales No 3033654
Page 15 of 22
Loading the Bridge Configuration from a Configuration File
You can use the configuration file for configuring other bridges that have similar configuration
requirements. For example, if bridges in a chain of stores share the same Internet connection
type and access points, you can prepare one configuration file and have it used for configuring
other bridges in these locations.
You can also load the configuration file onto the same bridge if its configuration gets
corrupted.
Note
If the bridge is configured to connect via secured Wi-Fi, the configuration file does not
include passwords for security reasons. You must enter passwords manually for each
bridge.
How to proceed
1.
Access the bridge web interface.
2.
Access the
Connection Setup
page.
3.
Select
Load Configuration from File
.
4.
Select the relevant file and click
Apply
.
5.
(Optional) Enter password manually (for example, Wi-Fi password, SSL Password, RSA
Private Key).
Modifying the Bridge Administration Settings
You can modify the bridge default settings or reset all settings, including connections, to
factory defaults.
Modifying the Default URL and/or Port of the Panoramic Power Server
IMPORTANT
Do not change the pre-configured address of the Panoramic Power server
(
col.panpwrws.com
) and/or port number (
8051
) without explicit instructions from
Panoramic Power customer support, as the bridge uses these settings to transmit
sensor data to the Panoramic Power cloud.
To access these fields, select
Administration
in the bridge web interface.