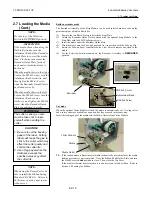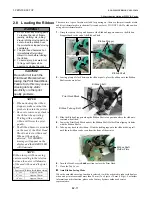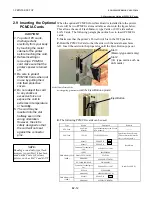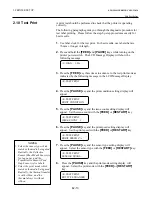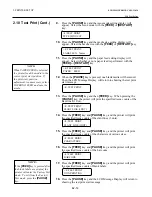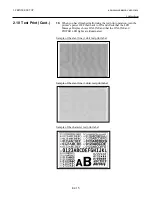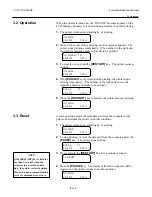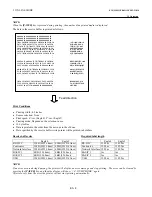2. PRINTER SETUP
ENGLISH VERSION CSE1-33034
2.5 Connecting the Power Cord
E2-
5
2.6 Turning the Printer
ON/OFF
2.6.1 Turning ON the Printer
2.6.2 Turning OFF the Printer
When the printer is connected to your host computer it is good practice to
turn the printer ON before turning on your host computer and turn OFF
your host computer before turning off the printer.
1.
To turn ON the printer power, press the Power Switch as shown in the
diagram below. Note that (
|
)
is the power ON side of the switch.
2.
Check that the ON LINE message appears in the LCD Message
Display and that the ON LINE and POWER LED lights are
illuminated.
1.
Before turning off the printer Power Switch verify that the ON LINE
message appears in the LCD Message Display and that the ON LINE
LED light is on and is not flashing.
2.
To turn OFF the printer power press the Power Switch as shown in the
diagram below. Note that (
{
)
is the power OFF side of the switch.
CAUTION!
Use the power switch to turn
the printer On/Off. Plugging
or unplugging the Power
Cord to turn the printer
On/Off may cause fire, an
electric shock, or damage to
the printer.
CAUTION!
1. Do not turn off the printer
power while the media is
being printed as this may
cause a paper jam or
damage to the printer.
2. Do not turn off the printer
power while the ON LINE
lamp is blinking as this
may cause damage to
your computer.
Power Switch
Power Switch
NOTE:
If a message other than ON
LINE appears on the display or
the ERROR LED lamp is
illuminated, go to Section 5.1,
Error Messages.
Summary of Contents for Eagle 4
Page 54: ...This Page Intentionally Blank ...
Page 55: ...This Page Intentionally Blank ...
Page 56: ...CSE1 33034 ...