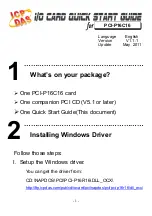1.
2.
1.
2.
3.
4.
5.
1.
2.
3.
4.
In order to use AirID with your iOS device, the iOS version 10.3.3 upwards is required.
5.2.2. AirID Integration
There are two possible options for integration of AirID which can be used:
Complete integration of AirID driver and AirID Central functionality into the third party app
Only integration of AirID driver into the third party app and usage of AirID Central app in addition (interaction of the apps via keychain)
Depending on the form of integration, the Bluetooth pairing process will be done within the third party app (1.) or within the AirID Central app (2.).
For both option a smart card middleware within the third party app is required to use the smart card provided by AirID.
Do you want to integrate AirID to your app? Please contact us at:
5.2.3. Pairing
Power on your smart card reader
Make sure that Bluetooth is activated at your reader by pressing the AirID control element. AirID should display:
Make sure that Bluetooth is also activated on your mobile device (
)
Settings Bluetooth On
Open the third party app / AirID Central app and add your AirID. Your AirID should be listed with its serial number. Select the reader you want
to connect with.
Follow the displayed instructions to pair the devices
After succesful pairing, "
" and the device name of the paired device will be displayed on your AirID.
Your device is ready to go!
If you already paired AirID with another device that are switched on and close to you, please navigate to "
" in the AirID menu press the
Prefer Device
control element and choose "
". Then press the control element again to confirm.
New
5.2.4. Remove the Pairing
The pairing information are stored on both, the iOS device and AirID. To terminate the connection completely, the information on both sides must be
removed.
On iOS
To remove the device information from the third party app / AirID Central App, forget the stored AirID within the app
Then, open the Bluetooth system settings on your mobile device (
)
Settings Bluetooth
Select the AirID from the list by its serial number
Ignore / Forget the selected device to remove the pairing information
On AirID 2
Remove all pairing information
To remove all stored pairing information from AirID, use the control element to select
.
Settings Remove Pairing Remove all
Remove specific pairing information
To remove specific pairing information from AirID, use the control element to select
.
Settings Remove Pairing Remove "device name"
The pairing information can also be removed via AirID Central App. To do this, go to the paired devices view, select the corresponding device from the
list and click Delete.
On AirID 1
Remove all pairing information
To remove all stored pairing information from AirID, use the control element to select
.
Settings Reset keys Reset all
Remove specific pairing information
To remove specific pairing information from AirID, use the control element to select
.
Settings Reset keys Reset "device name"
The pairing information can also be removed via AirID Central App. To do this, go to the paired devices view, select the corresponding device from the
list and click Delete.