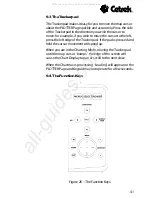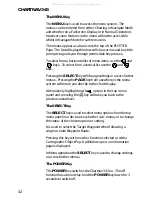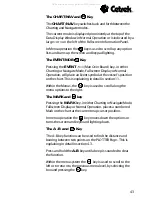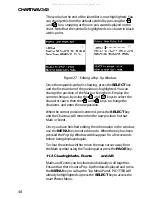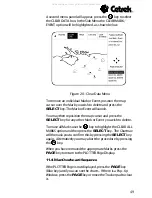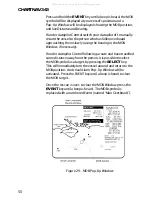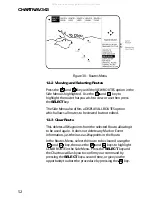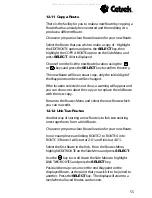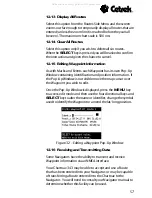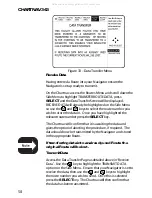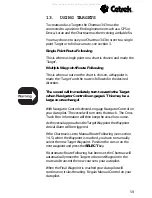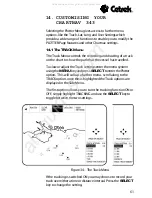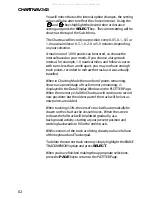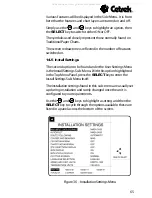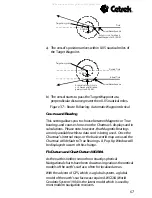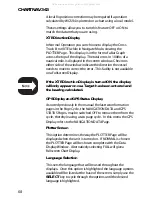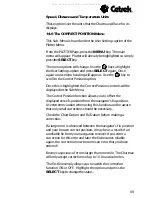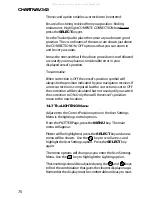55
12.11 Copy a Route
There is the facility for you to make a new Route by copying a
Route that has already been entered and then editing it to
produce a different Route.
Choose or prepare a clear Route location for your new Route.
Select the Route that you wish to make a copy of. Highlight
the EDIT ROUTE option and press the
SELECT
key, then
highlight the COPY A ROUTE option on the Side Menu and
press
SELECT
. A list is displayed
Choose from the list the new Route location using the
or
keys and press the
SELECT
key to confirm the entry.
The new Route will be an exact copy, only the initial digit of
the Waypoint numbers will be changed.
If the location selected is not clear, a warning will appear and
you can choose to abort the copy or to replace the old Route
with the new copy.
Return to the Routes Menu and select the new Route which
you can now edit.
12.12 Link Two Routes
Another way of starting a new Route is to link two existing
ones together to form a third Route.
Choose or prepare a clear Route location for your new Route.
In our example we are linking ROUTE 2 to ROUTE 4 into
ROUTE 3 (Route 3 will start at 2.01 and finish at 4.01).
Select the first Route in the link. From the Routes Menu
highlight EDIT ROUTE on the Side Menu and press
SELECT
.
Use the
key to scroll down the Side Menu to highlight
LINK TWO ROUTES and press the
SELECT
key.
Position the map cursor over the end Waypoint on the
displayed Route, at the point that you wish it to be joined to
another. Press the
SELECT
key. The display will zoom to a
level where all used Routes can be seen.
All manuals and user guides at all-guides.com