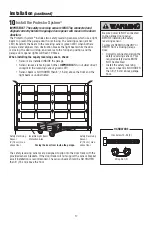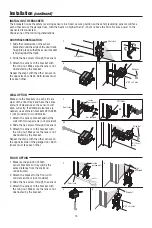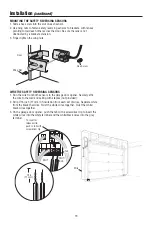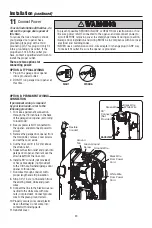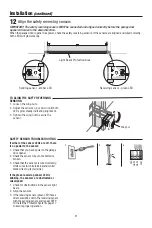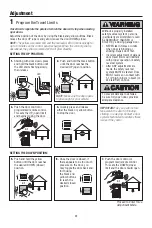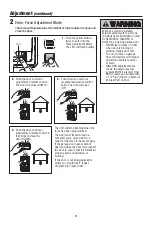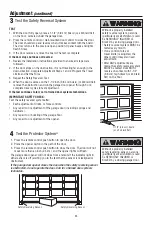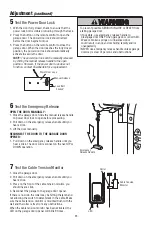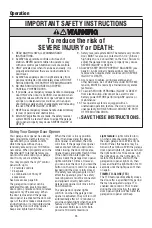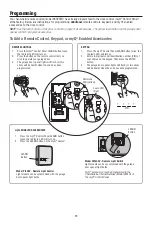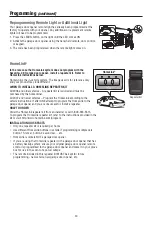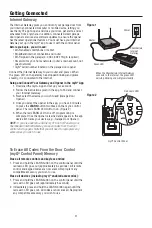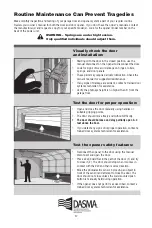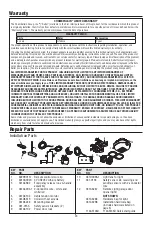31
Internet Gateway
The Internet Gateway gives you control of your garage door from
your internet-connected computer or mobile device, letting you
use the myQ
®
app to open and close your door, get alerts, and set
schedules from anywhere. In addition, connected smart garage
door openers also receive software updates to ensure the opener
has the latest operational features. You must have your Internet
Gateway set up in the myQ
®
app to use it with the control panel.
Before you begin, you will need:
• Wi-Fi enabled smartphone or tablet
• Broadband internet connection and router
• Wi-Fi signal in the garage (2.4 Ghz, 802.11b/g/n required)
• Password for your home network (router's main account, not
guest network)
•
myQ
®
serial number located on the garage door opener
Connect the Internet Gateway to your router and power. When
the green LED on the gateway has stopped blinking and glows
steadily, it is connected to the internet.
Setup and Connect Your Gateway and Opener in the myQ
®
App
1. Download the myQ
®
App and set up your account.
2. Follow the instructions given in the app to fi nd and connect
your Internet Gateway.
3. Next, select the device you wish to add (Garage Door
Opener).
4. Once you select the opener in the app
,
you have 3 minutes
to press the
LEARN
button two times on the myQ
®
control
panel. The red LEARN LED will turn on. (Figure 2)
5. When the red LEARN LED turns off, programming is
complete. Once the opener is learned and appears in the app
device list, name your device (e.g., Garage Door Opener).
NOTE:
If you are unable to add the myQ
®
Control Panel to your
Chamberlain
Internet Gateway, erase all codes from the door
control and try again. Note that you will need to reprogram any
accessories you wish to use.
To Erase All Codes From the Door Control
(myQ
®
Control Panel) Memory
Erase all remote controls and keyless entries:
1. Press and hold the LEARN button on the control panel until the
red learn LED goes out (approximately 6 seconds). All remote
control and keypad codes are now erased. Reprogram any
compatible accessory you wish to use.
Erase all devices (including myQ
®
enabled accessories):
1. Press and hold the LEARN button on the control panel until the
red Learn LED goes out (approximately 6 seconds).
2. Immediately press and hold the LEARN button again until the
red Learn LED goes out. All codes are now erased. Reprogram
any compatible accessory you wish to use.
Red Learn LED
Getting Connected
When the Chamberlain
Internet Gateway
connects to the internet, the green LED
will stop blinking and will glow steadily.
Router
Chamberlain
Internet
Gateway
Power
Figure 1
Figure 2
Green LED
myQ
®
Control Panel