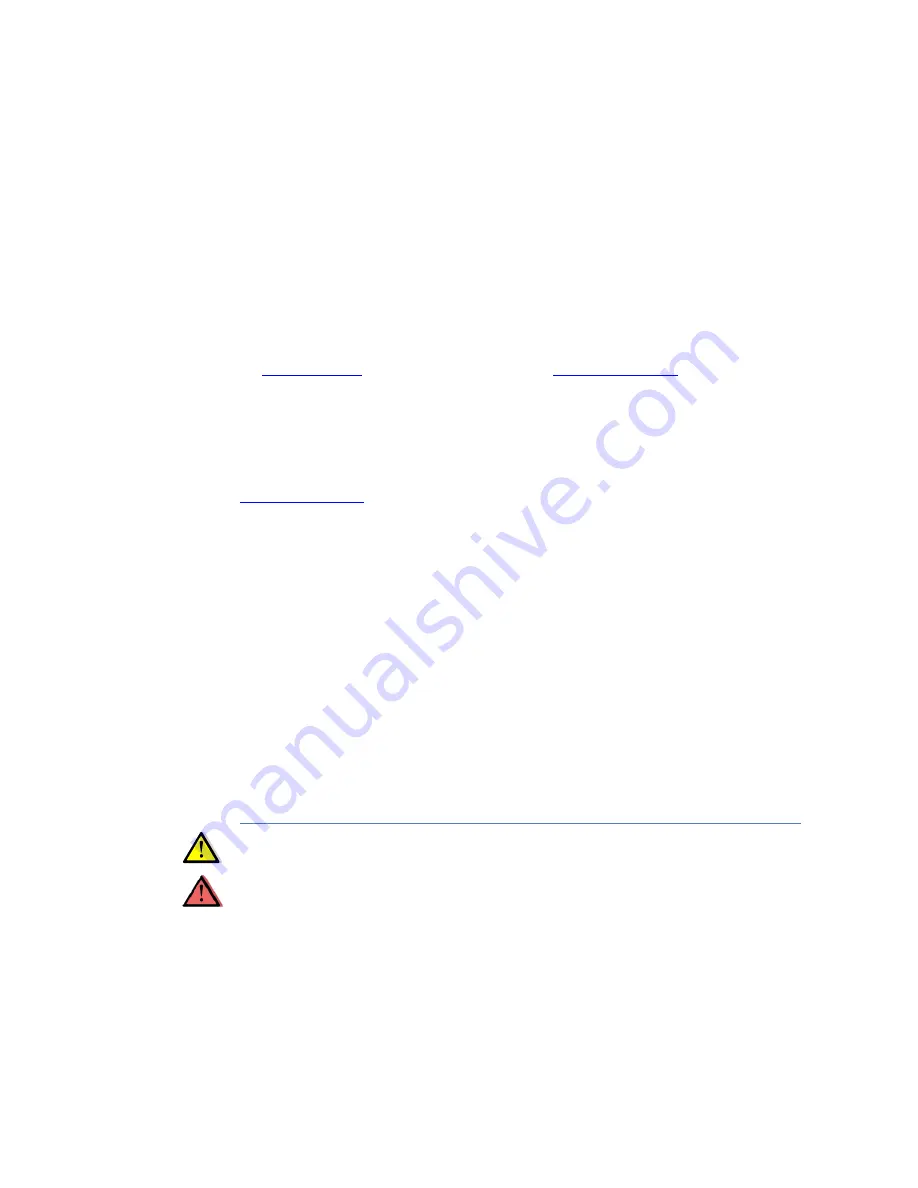
Page2
1.
I
NTRODUCTION
Thank you for choosing CHC LT50 Series GNSS Hand-held Receiver.
This Getting Started Guide will provide useful information about your receiver. It will also guide you through
your first steps of using LT50 Series in the field.
1.1.
T
ECHNICAL
A
SSISTANCE
If you have a problem and cannot find the information you need in the product documentation, contact your
local dealer from which you purchased the LT50 Series. Alternatively, please request technical support using
the CHC Website(
www.chcnav.com
) or CHC technical support email (
support@chcnav.com
).
1.2.
Y
OUR
C
OMMENTS
Your feedback about this Getting Started Guide will help us to improve it in future revision. Please e-mail your
comments to
support@chcnav.com
.
1.3.
S
AFETY
I
NFORMATION
This manual describes CHC LT50 Series GNSS Data Collecting Terminal. Before using the LT50 Series, please
make sure that you have read and understood this Getting Started Guide, as well as the safety requirements.
1.4.
W
ARNING AND
C
AUTIONS
An absence of specific alerts does not mean that there are no safety risks involved.
A Warning or Caution information is intended to minimize the risk of personal injury and/or damage to the
equipment.
WARNING-A Warning alerts you to a potential misused or wrong setting of the equipment.
CAUTION-A Caution alerts you to a possible risk of serious injury to your person and/or damage
to the equipment.
1.5.
U
SE AND
C
ARE
The LT50 Series is designed to withstand the rough environment that typically occurs in the field. However, the
LT50 Series is high-precision electronic equipment and should be treated with reasonable care.




































