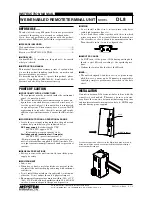Page7
4.1.
I
NSERT
SIM
C
ARD AND POWER ON
Referto
3.4 Installation
find the SIM card and TF card slot, and then insert the cards into slots
correctly.
Before powering on LT50, please make sure the battery has plenty of power. Then long press the
power button to turn on LT50 and enter its home screen.
Click
to make a phone call.
Click
to access contacts information.
Click
to open message.
Click
to open browser.
Click
to open the drawer to see all the apps that have been installed (
Figure 2
).
Figure 1 Figure 2