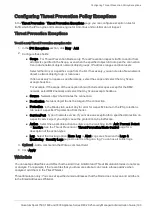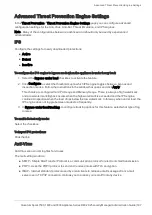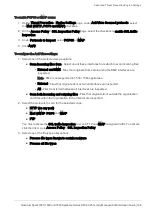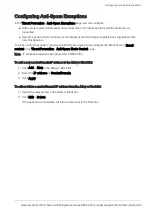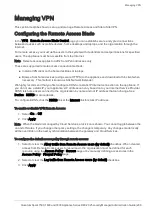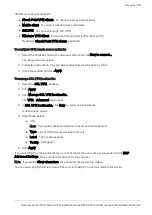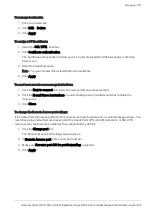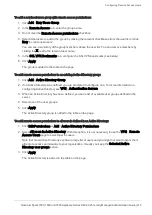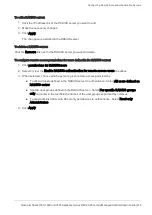Advanced Threat Prevention Engine Settings
Quantum Spark 1500, 1600 and 1800 Appliance Series R80.20.25 Locally Managed Administration Guide | 201
To enable the Remote Private Cloud Threat Emulation emulator:
1.
Go to
Device
>
Advanced Settings
.
2.
Search for
Threat Prevention Threat Emulation policy - Emulation location
.
3.
Select
Emulation is done on remote (private) SandBlast
.
4.
Add or update the emulator IP address.
5.
Click
Apply
.
To disable the Remote Private Cloud Threat Emulation emulator:
1.
Go to
Device
>
Advanced Settings
.
2.
Search for
Threat Prevention Threat Emulation policy - Emulation location
.
3.
Select
Emulation is done on Public ThreatCloud
.
4.
Click
Apply
.
To configure multiple remote emulators, you must use CLI commands.
For more information on Threat Emulation, see the
on the
.
To enable Detect-only mode:
Select the checkbox.
User Messages
You can customize messages for protection types set with the Ask action. When traffic is matched for a
protection type that is set to Ask, the user's internet browser shows the message in a new window.
These are the Ask options and their related notifications:
Option
Anti-Virus Notification
Anti-Bot Notification
Ask
Shows a message to users and asks
them if they want to continue to
access a site or download a file that
was classified as malicious.
Shows a message to users and notifies
them that their computer is trying to
access a malicious server.
Block
Shows a message to users and
blocks the site.
Anti-Bot blocks background processes.
If a specified operation from a browser
to a malicious server is blocked, a
message is shown to the user.
To customize messages:
1.
Click
Customize Anti-Virus user message
or
Customize Anti-Bot user message.
2.
Configure the options in each of these tabs: